LaunchCart内の購入者情報をCSVファイルを使ってまとめて追加・編集を行う際の方法について説明します。
Index
顧客情報をまとめて追加・編集するとは
新規顧客情報を一括登録したり、一括で顧客情報を編集したりする際に利用します。
CSVファイルで顧客のデータベースを作成し、LaunchCartに一括アップロードして、更新をさせる方法です。
顧客CSV登録機能の主な利用シーン
- 他カートシステムより、LaunchCartに移行する時
- ポイントや会員ランクをまとめて付与するとき
顧客情報をCSVでアップロードする方法
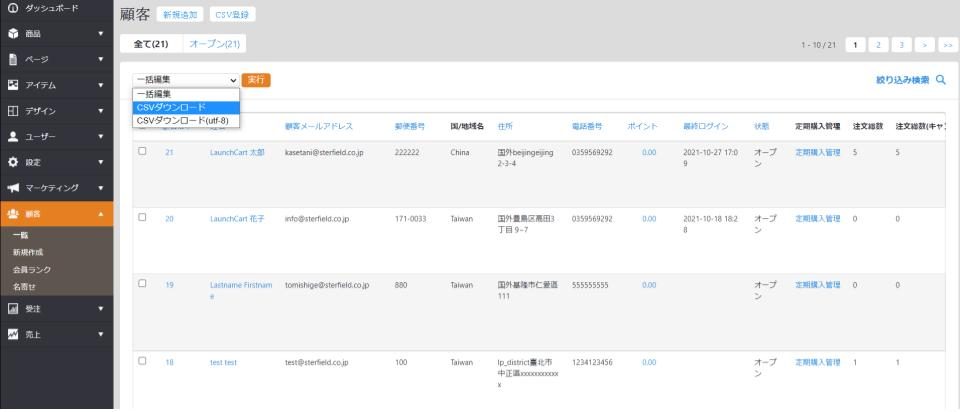
1.【顧客】>【一覧】を選択。「一括編集」のプルダウンから「CSVダウンロード」を選択し、CSVのフォーマットをダウンロードしてください。
LaunchCartワンポイント!
LaunchCartでは、「拡張フィールド」を活用し、様々な顧客情報の項目を追加することができます。各ショップにて、顧客情報のCSVのフォーマットが異なるため、CSVの形式を確認するために、CSVのフォーマットをダウンロードする必要があります。
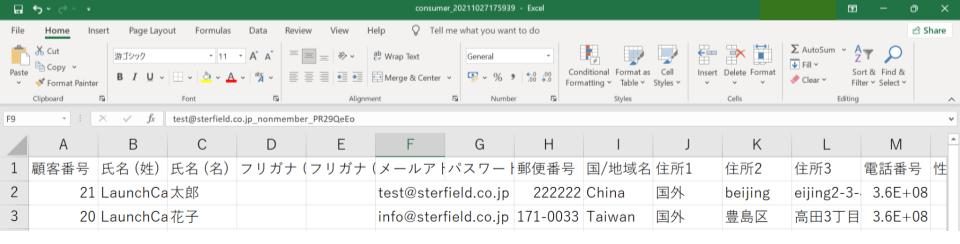
2.ダウンロードしたCSVのフォーマットに従って、顧客情報の新規追加や、編集を行います。
LaunchCartワンポイント!
CSVファイルの一番左、顧客ID(顧客番号)を記載するか/しないかで、新規追加か情報の編集(上書き)なのかを識別します。新規追加の場合は、顧客IDを空欄の状態のままにして、編集を行います。また、既存顧客の情報を編集する場合は、顧客IDを変更せずに、その他の情報の編集を行います。
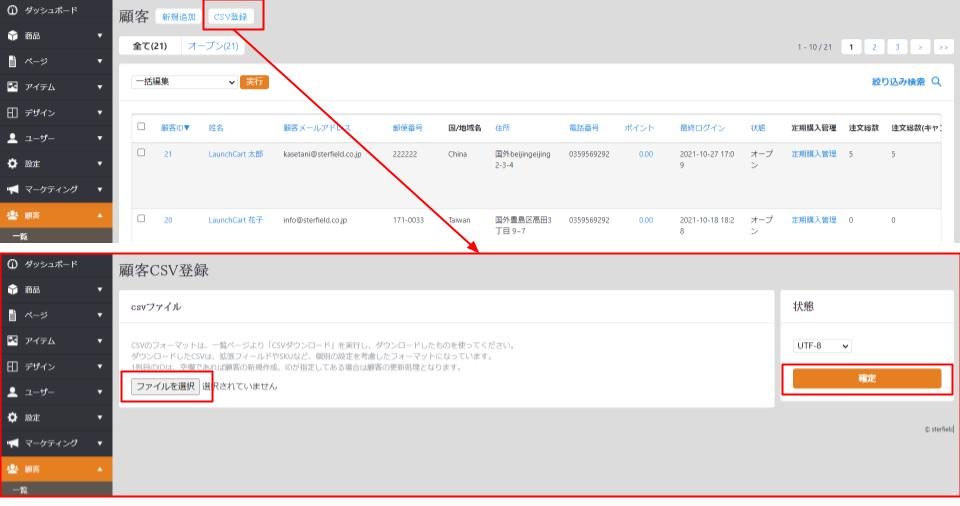
3.編集したCSVファイルをLaunchCartにアップロードします。
【顧客】>【一覧】>左上の「CSV登録」をクリック。「ファイルを選択」より、編集したCSVファイルを選択します。右側のプルダウンにて、「UTF-8」「SHIFT-JIS」のどちらかの文字コードを選択(日本語のExcelの場合は、SHIFT-JIS)し、「確定」をクリックします。
4.最後に、【顧客】>【一覧】より、全ての顧客情報が正しくアップロードされているか、確認できたら完了です。
LaunchCartワンポイント!~CSVファイルのアップロード時の注意点~
CSVファイルをアップロードする際、LaunchCartで読み取る文字コード(Shift-JIS / UTF-8)とCSVファイルの文字コードが一致しているかどうか確認してください。
CSVファイルの文字コードの確認方法についてはこちら:「CSVファイルが文字化けした時の対応法」

