送料や配送業者など、商品の配送に関する設定を行います。ここで設定した配送方法を、各商品情報に紐づけます。越境の場合、日本国内と異なり、重量×配送先エリアで料金設定をする物流会社がほとんどですので、各商品の重量も設定が必要です。
なお、送料が0円の場合もこの設定は必要です。
Index
配送方法の新規登録・編集
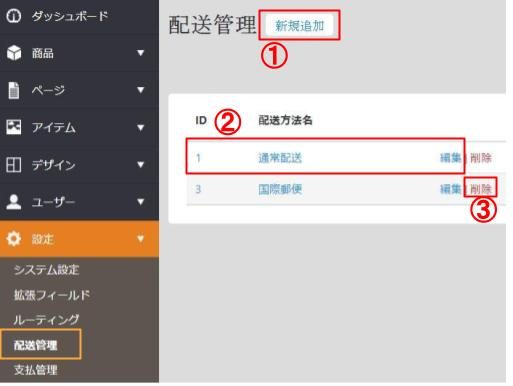
※管理画面をお渡しした際に、サンプルの情報が入っている場合があります。サンプル情報を「編集」してお使いいただくことも可能です。
①新規追加
新しく配送方法を作成・追加したい場合は、ここをクリックしてください。
②配送方法ID/配送方法名/編集
既にある配送方法を編集したい場合は、このいずれかをクリックしてください。
③削除
既にある配送方法を削除したい場合は、ここをクリックしてください。
ただし、すでに商品情報として選択されている場合、削除は出来ません。
新規追加/編集画面
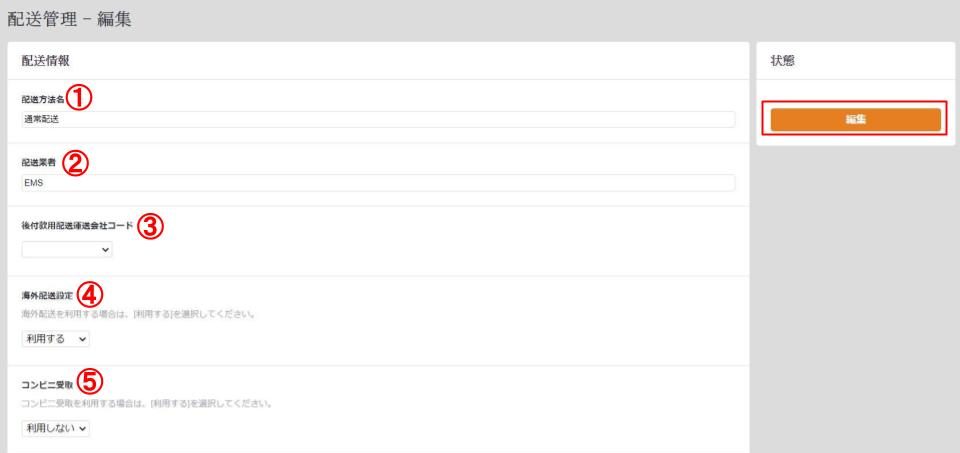
①配送方法名
国内配送の場合、サイト上(フロント画面)に配送方法の選択肢として表示されます。
②配送業者
配送方法名の補足的な役割を担うフィールドです。サイト上(フロント画面)に出力することもできますし、購入者には見せず、運用側のメモとして使うことも可能です。
③後付款用配送運送会社コード
選択不要です。
④コンビニ受取
台湾の現地ECでのみ利用できるサービスです。
コンビニ受け取りを有効にする場合は「利用する」を選びます。
⑤海外配送設定
この配送方法が海外への配送に対応するかどうかを設定します。「利用する」を選択することで、海外配送料の設定画面が利用できるようになります。国内配送のみで利用する配送方法である場合は、「利用しない」を選びます。
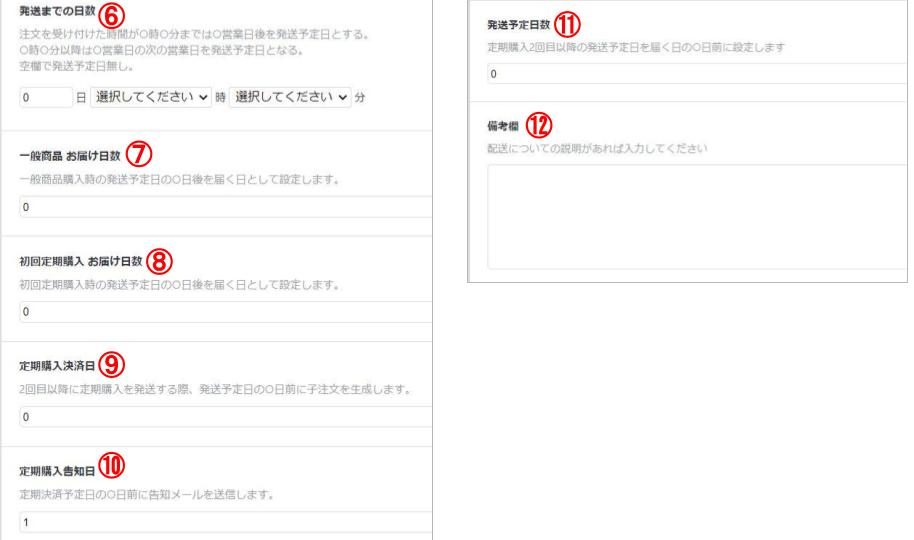
⑥発送までの日数
注文を受付けてから発送までにかかる日数を設定します。空欄にすると、発送予定日は設定されません。
例えば、ここで「3日12時00分」を設定したとします。
6月1日(月)午前10時に注文が入った場合、発送予定日は6月4日(木)となります。
6月1日(月)16時に注文が入った場合、発送予定日は6月5日(金)となります。
⑦一般商品 お届け日数
一般商品とは、定期商品以外の商品のことで、ここでは通常品とセット品を指します。
発送予定日(上記⑥で設定)の何日後を購入者に届く日とするかを設定します。
設定しない場合、発送予定日=お届け日となります。
主に発送メールに記述する情報ですが、記述しない場合は未設定でも運用上支障はありません。
⑧初回定期購入 お届け日数
定期商品の購入時(初回注文時)に、発送予定日(上記⑥で設定)の何日後を届く日とするかを設定します。この日を起点に、【商品>配送頻度】画面で設定した配送期間(2回目以降の子注文生成日)がカウントされます。
⑨定期購入決済日
2回目以降に定期購入を発送する際、発送予定日の何日前に子注文情報を生成するかを設定します。
⑩定期購入告知日
定期決済予定日の何日前に「定期購入注文予告メール」を購入者に対して送信するかを設定します。「定期購入注文予告メール」とは、定期商品の2回目以降の子注文が作成される(決済が行われる)ことを購入者に知らせるものです。
なお、【システム設定>送信設定】画面の「メッセージ送信設定」で、「定期購入注文予告メール」にチェックが入っていないと送信されません。また、メールの内容(テンプレート)は【デザイン>メールテンプレート】から確認できます。
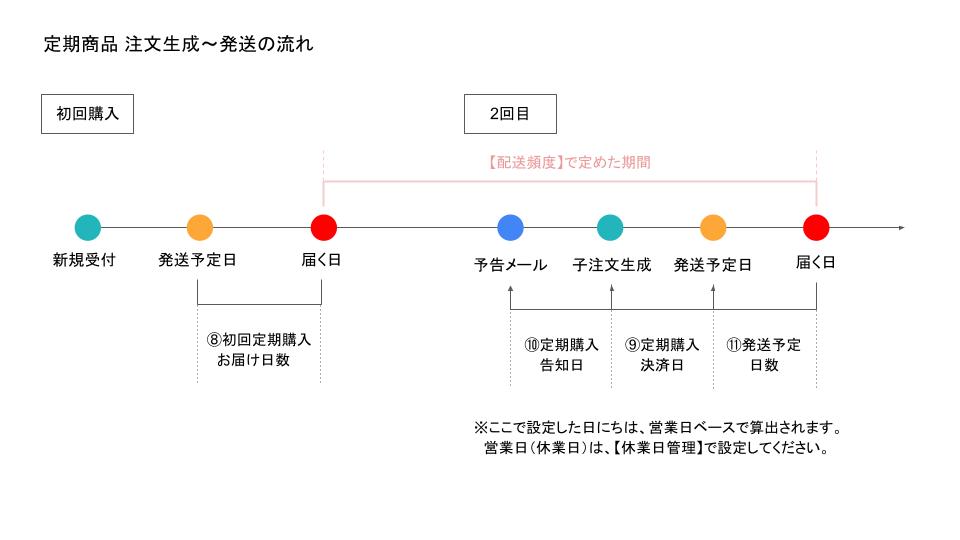
⑪発送予定日数
定期購入2回目以降の発送予定日を、届く日(上記⑧で設定)の何日前にするか設定します。
⑫ 備考欄
配送方法についての説明を記載するフィールドです。サイト上(フロント画面)に出力することもできますし、購入者には見せずに、運用側のメモとして使うことも可能です。
出力する場合は、必要な情報を入力/編集し終わったら、「新規追加/編集」ボタンをクリックし、情報を保存します。
なお、上記で設定した日にちは、営業日ベースで算出されます。営業日(休業日)は、【休業日管理】で設定できます。
お届け時間設定
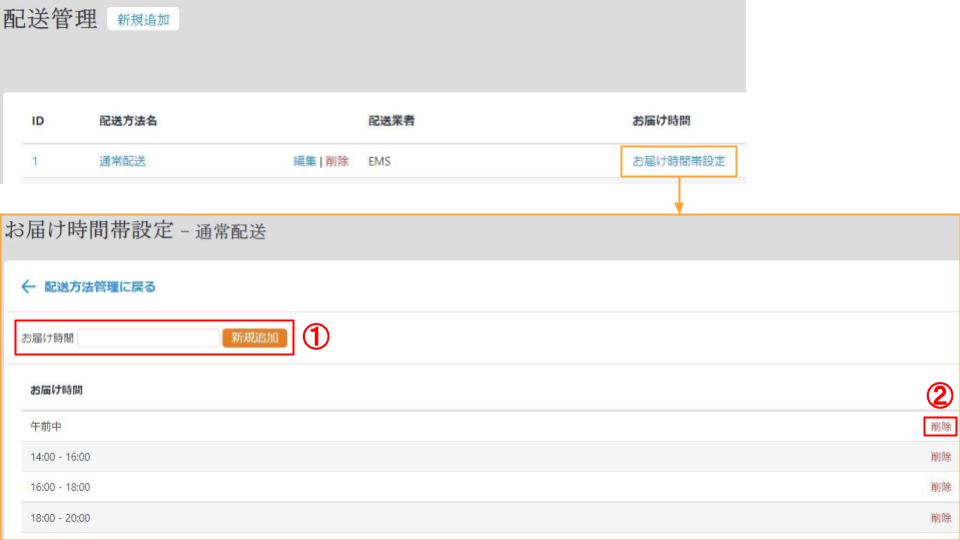
商品のお届け時間の設定を行います。
①新規追加
新しく作成・追加したい場合は、設定する時間帯を入力し、「新規追加」をクリックしてください。ここで作成した「お届け時間」がフロント画面(サイト上)では、プルダウン型のセレクトボックスとして表示されます。
②削除
不要なお届け時間を削除できます。
仕様上、「編集」ができないため、内容を変更したい場合は一度こちらで削除してから、改めて「新規作成」をしてください。
国内配送の料金を設定する
国内の配送料金は、都道府県ごとに設定します。
※同じ都道府県で複数の送料を設定したい場合は、配送方法を分ける必要があります。
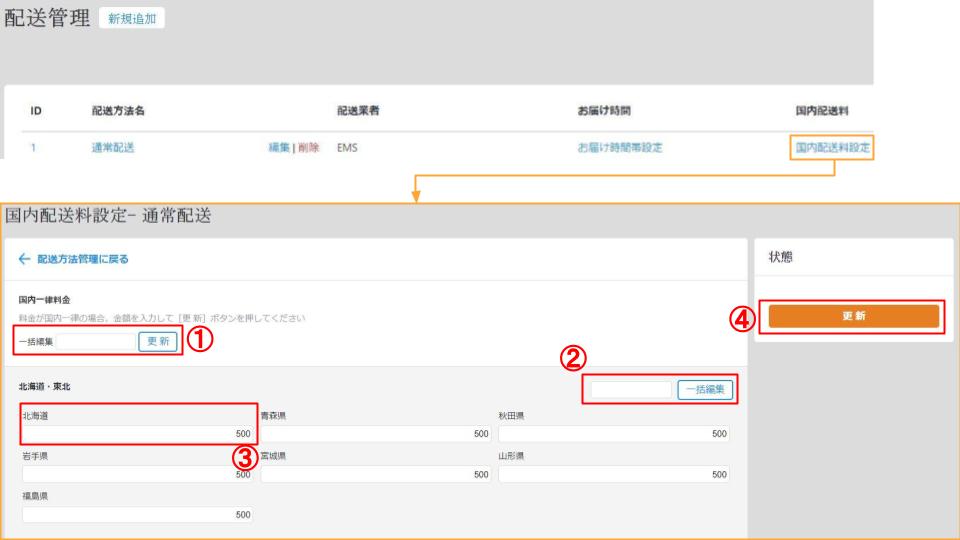
①国内の送料を一律にする
どの都道府県も同じ配送料にする場合は、ここに一律の送料を半角数字で入力し、「更新」をクリックしてください。
全ての配送料が変更されたことが確認できたら、④の「更新」をクリックしてください。
②地方の送料を一括編集する
地方ごとに配送料を一括で設定・編集したい場合は、ここに入力し、「一括編集」をクリックしてください。配送料が変更されたことが確認できたら、④の「更新」をクリックしてください。
③個別に設定・編集する
各都道府県の配送料を一つ一つ設定する場合は、各都道府県のフィールドに料金を入力してください。
全ての入力が完了したら、④の「更新」をクリックしてください。
④更新
この画面の設定、編集内容を保存するには、必ずここをクリックしてください。
海外への配送を設定する
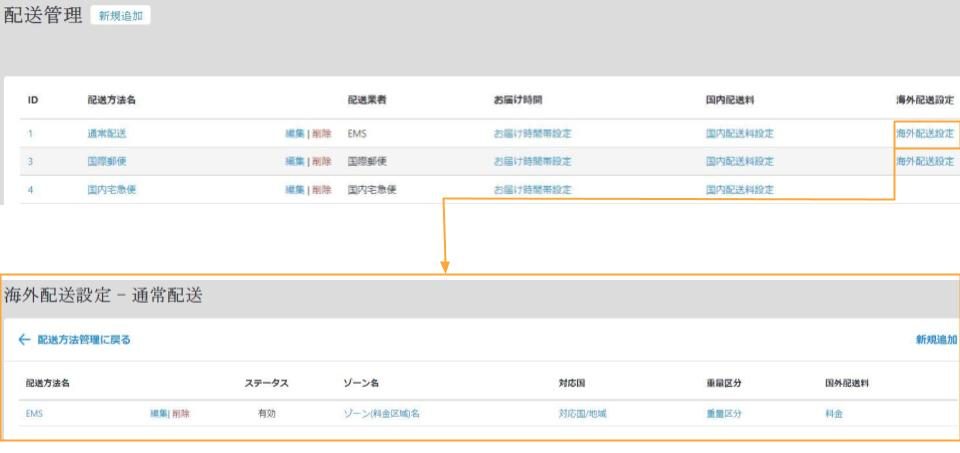
海外配送を利用する配送方法の「海外配送設定」をクリックし、設定画面を開きます。
設定したい配送方法が「海外配送」を「利用する」という設定になっていないと、この画面は開きませんので、注意してください。
なおLaunch Cartでは、重量とゾーン(配送エリア)を基に配送料を出力します。
※サイト上(フロント画面で)、購入者に複数の配送方法から1つの配送先を選択させたい場合は、弊社担当までお問合せください。
1.海外配送の基本情報を設定する
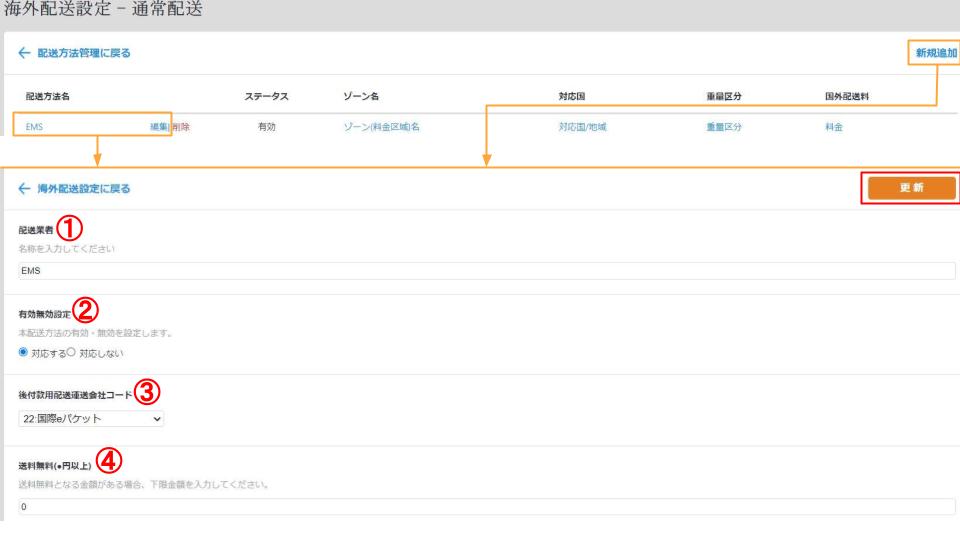
新しく追加する場合は「新規追加」を、編集したい場合はその配送方法名か「編集」をクリックし、設定画面を開きます。
必要なフィールドに入力したら、必ず「更新」ボタンをクリックし、入力内容を保存してください。
①配送業者
海外配送業者の名称を入力してください。サイト上(フロント画面)に表示されます。
②有効無効設定
「対応する」を選択すると、配送方法として使用可能に、「対応しない」で使用不可となります。
③後付款用配送運送会社コード
④送料無料(●円以上)
購入金額によって送料を無料にする場合、ここに下限金額を入力します。例えば「10800」と入力すると、税込10,800円以上の注文で海外配送料が無料になります。
全て送料無料に設定したい場合は、「1」と入力します。
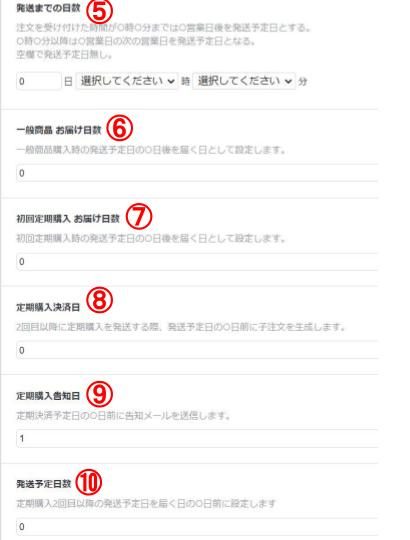
⑤発送までの日数
注文を受付けてから発送までにかかる日数を設定します。空欄にすると、発送予定日は設定されません。
例えば、ここで「3日12時00分」を設定したとします。
6月1日(月)午前10時に注文が入った場合、発送予定日は6月4日(木)となります。
6月1日(月)16時に注文が入った場合、発送予定日は6月5日(金)となります。
⑥一般商品 お届け日数
一般商品とは、定期商品以外の商品のことで、ここでは通常品とセット品を指します。
発送予定日(上記⑤で設定)の何日後を購入者に届く日とするかを設定します。
設定しない場合、発送予定日=お届け日となります。
主に発送メールに記述する情報ですが、記述しない場合は未設定でも運用上支障はありません。
⑦初回定期購入 お届け日数
定期商品の購入時(初回注文時)に、発送予定日(上記⑥で設定)の何日後を届く日とするかを設定します。この日を起点に、【商品>配送頻度】画面で設定した配送期間(2回目以降の子注文生成日)がカウントされます。
⑧定期購入決済日
2回目以降に定期購入を発送する際、発送予定日の何日前に子注文情報を生成するかを設定します。
⑨定期購入告知日
定期決済予定日の何日前に「定期購入注文予告メール」を購入者に対して送信するかを設定します。「定期購入注文予告メール」とは、定期商品の2回目以降の子注文が作成される(決済が行われる)ことを購入者に知らせるものです。
なお、【システム設定>送信設定】画面の「メッセージ送信設定」で、「定期購入注文予告メール」にチェックが入っていないと送信されません。また、メールの内容(テンプレート)は【デザイン>メールテンプレート】から確認できます。
⑩発送予定日数
定期購入2回目以降の発送予定日を、届く日(上記⑧で設定)の何日前にするか設定します。
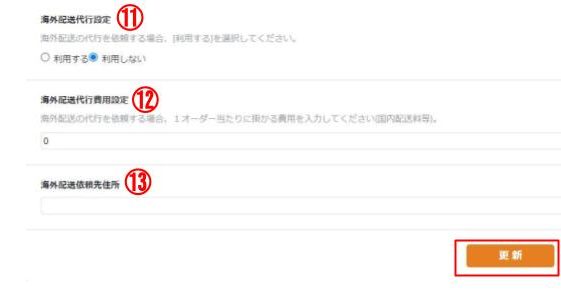
⑪海外配送代行設定
海外発送処理を他社に委託する場合は、「利用する」を選びます。
⑫海外配送代行費用設定
海外配送処理を委託するにあたり、注文1件にかかる費用(例 国内の中継地点に配送するための送料など)を購入者負担とする場合、その費用をここで設定します。
⑬ 海外配送依頼先住所
海外発送処理を委託する場合の送付先を入力してください。海外から注文が入った場合、受注処理時に自動的にこの住所が商品の送り先に設定されます。そのため、「注文確認メール」や受注CSVの送付先などにも、ここに入力された住所が自動で出力されます。購入者の住所を出力したい場合は、各テンプレートの調整が必要です。
なお、上記で設定した日にちは、営業日ベースで算出されます。営業日(休業日)の設定は、【休業日管理】で設定してください。
2.ゾーンを設定する
ゾーンとは、多くの海外配送を提供するサービスで使われている概念です。
各国はゾーンで集約されており、ゾーンと重量によって配送料金が変わります。配送対象国「アジア」と分類される国や地域だとしても、同じ重量の商品を送るための配送料金が異なる場合は、ゾーンを分ける必要があります。
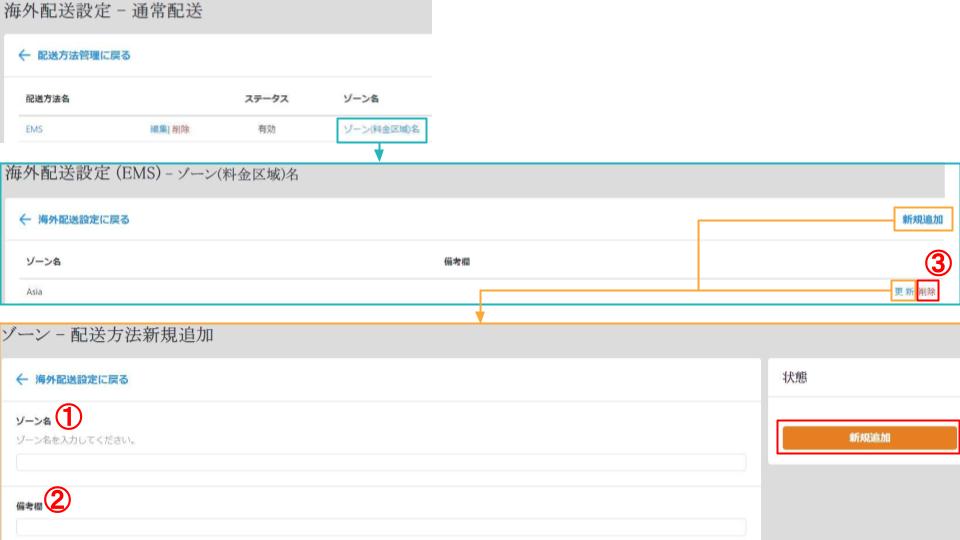
「新規追加」または既存のゾーンの「更新」をクリックすると、ゾーンの新規作成/編集画面へ遷移します。
①ゾーン名
任意のもので構いませんが、利用する配送業者の定める、対象国が含まれるゾーンの名前を入力することをお勧めします。
② 備考欄
フロント画面(サイト上)には表示されません。ゾーンに関するメモなど、ご自由にお使いください。
入力が完了したら、「更新」をクリックして内容を保存してください。
③削除
既存のゾーン設定を削除したい場合は、③「削除」をクリックしてください。
既に受け付けている注文と紐づいているゾーンでも削除は可能ですが、削除により料金設定に不備が生じた場合は、該当の海外配送方法自体が利用できない状態となります。
不備が生じたか否かは海外配送管理画面にて確認できます。
3.対応国/地域を設定する
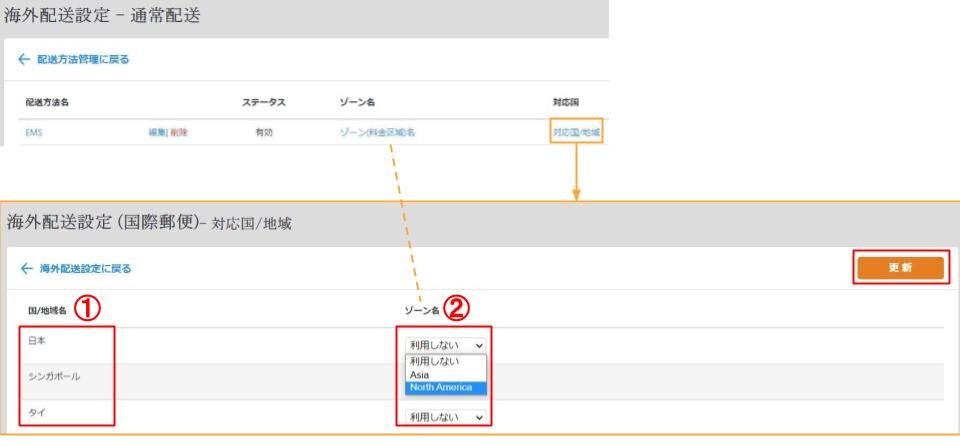
①国/地域名
ここには【システム設定>対応国/地域設定】で設定したサイトの「対応国」が表示されます。【対応国/地域設定】の設定の仕方は下記をご覧ください。
②ゾーン名
上述の「2.ゾーンを設定する」で設定したゾーンが表示されます。各対応国/地域の属するゾーンを指定してください。必要なゾーンが選択肢に出てこない場合は、ゾーン設定を確認・追加してください。
編集が終わったら、「更新」をクリックします。
4.重量区分を設定する
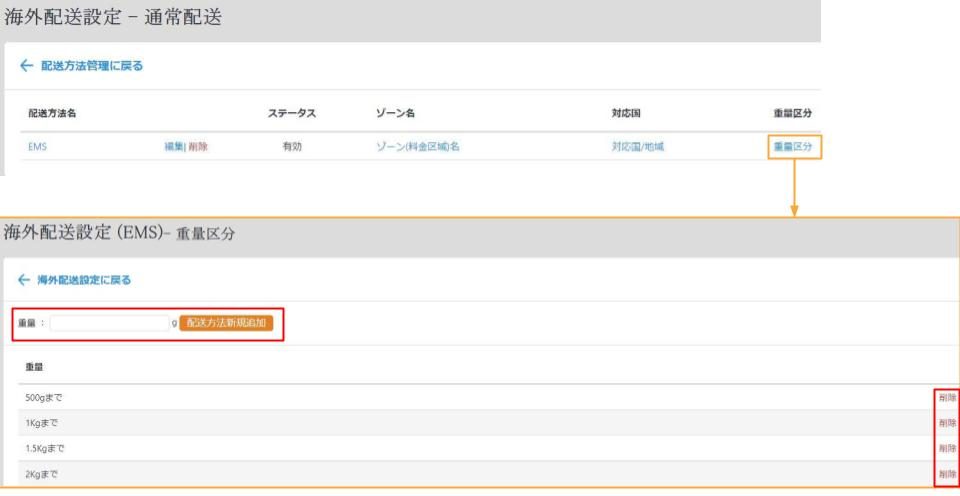
① 重量
海外配送における送料を設定するために基準となる重量です。後述の「海外配送料」の料金設定では、1つのゾーンに対してここで登録した重量ごとに送料を指定していきます。
登録は必ずグラム数(g)で登録してください。1000g以上は自動的にkgに変換されます。グラム数を入力したら、「配送方法新規追加」ボタンを押してください。
② 削除
不要な重量区分を削除します。既存の重量区分の更新(編集)はできないので、修正したい場合は一度削除し、改めて新規追加する必要があります。
既に注文が入っている商品に紐づく重量区分の削除も可能ですが、削除により料金設定に不備が生じた場合は、該当の海外配送方法自体が利用できない状態となります。不備が生じたか否かは海外配送管理画面にて確認できます。
5.海外(国外)配送料を設定する
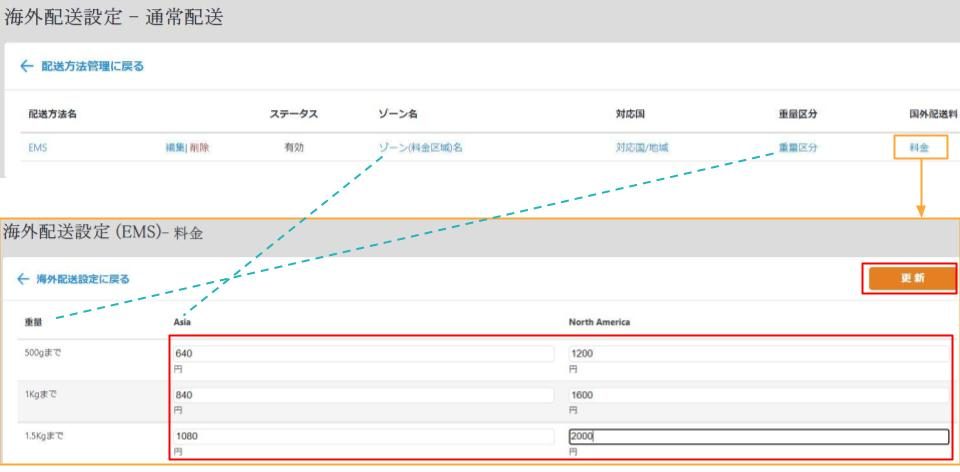
2~4で設定したゾーンと重量の組合せに対して、送料を指定します。
空欄でも保存はできますが、ゾーンと重量のいずれかの登録がなかったり、料金に空欄がある場合などは、配送方法は利用できませんので、注意してください。
入力が完了したら、「更新」ボタンをクリックし、保存してください。
商品の重量を設定する
商品ごとの重量を設定します。デフォルトでは0gの設定になっているので、上述までの配送設定が終わっても、商品自体の重量が登録されていないと、正確な送料が計算されませんので注意してください。
重量は、個別に設定することも、複数の商品に対して一括で設定することもできます。
商品ごとに個別で重量を設定する
1.SKU設定を開く
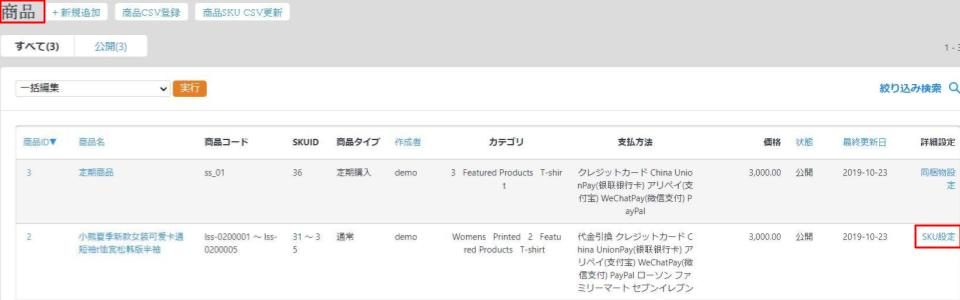
【商品】>【一覧】を開き、重量を設定する商品の「SKU設定」をクリックします。
2.重量を入力する
SKU(サイズや素材、柄など)ごとに重量が異なる場合は、一つ一つ設定します。
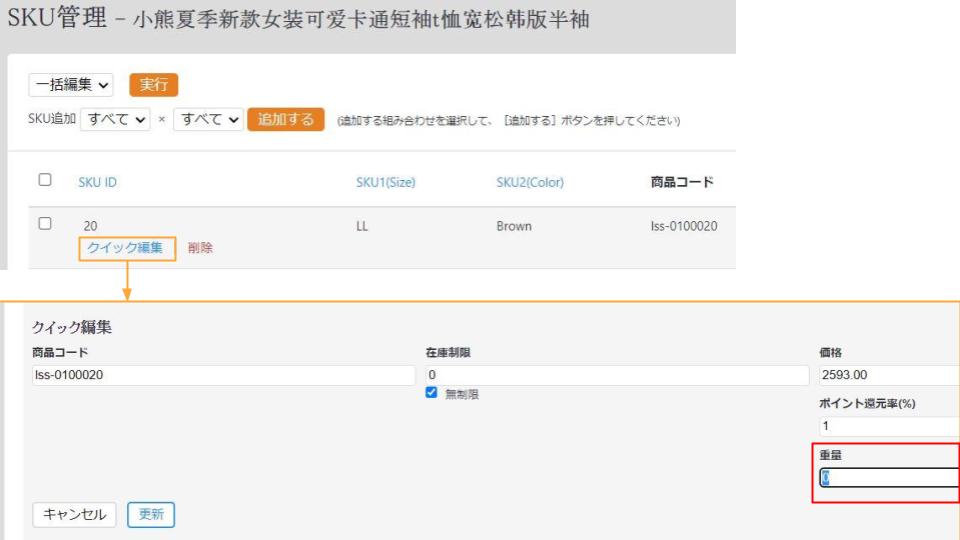
編集したいSKUの「クイック編集」をクリックすると、上記のような画面が開きます。
重量を入力し、「更新」を押します。
SKUが異なっても、重量は同じという商品の場合は、「一括編集」機能を使用します。
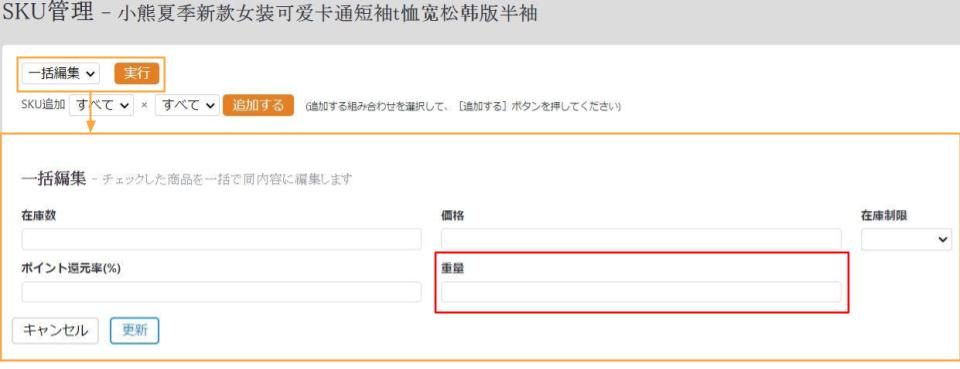
プルダウンで「一括編集」を選択し、「実行」を押すと、上記の画面が開きます。
重量を入力し、「更新」を押します。
CSVを使って一括で設定する
商品登録CSVを使うと、複数商品の重量を一括で設定することができます。
CSVを使って商品情報を設定・更新する方法は下記をご覧ください。
配送料を無料にする
1.国内の配送を全て(無条件で)無料にする
【システム設定 > 基本設定】 の「送料無料(●円以上)」のところに、「1」と入力し、1円以上の注文で送料無料となるように設定します。
設定の方法は「システム設定ー基本設定」をご覧ください。
※【国内配送料金】の設定で、全ての都道府県の送料を0円にしても無料になりますが、 基本的には【基本設定】で上記設定を行ってください。
2.国内の配送で、送料無料となる下限料金を設定する(●円以上で送料無料)
一定額以上の購入金額になった注文を送料無料とする場合は、【システム設定 > 基本設定】 の「送料無料(●円以上)」のところに、下限金額を入力し、その金額以上の注文で送料無料となるように設定します。
設定の方法は「システム設定ー基本設定」をご覧ください。
※注文金額が、その設定した金額未満だった場合は、上述の【国内配送料金】で設定した料金が有効となります。
3.海外への配送で、送料無料となる下限料金を設定する(●円以上で送料無料)。または、全ての配送料を全て無料にする。
【配送管理>(利用する配送方法の)海外配送設定】を開き、「送料無料(●円以上)」のフィールドに、下限金額を入力します。
例えば「10800」と入力すると、税込10,800円以上の注文で海外配送料が無料になります。
全て送料無料に設定したい場合は、「1」と入力します。
ただし、全て無料であっても、配送方法として「海外配送方法」を有効にしたい場合は、「ゾーン」「対応国」「重量区分」「国外配送料」の設定が必要になります。
4.重量に応じて、無料区分を設定する
【配送管理>(利用する配送方法の)海外配送設定】を開き、「重量区分」設定画面にて無料区分として設定する「重量」を登録します。そして「料金」設定画面でその重量の送料を0円にします。
例えば、10kg以上の場合は送料0円とする場合、下記のように設定します。
「重量区分」:1000g(10kg)~ 5000g(50kg)※注文総重量としてそれ以上にはならない値
「料金」:10kg~50kg…0円
どのような重さの商品でも無料にしたい場合は、商品の重量を0gにします。
商品の重量の設定については、上述の「商品の重量を設定する」をご覧ください。
5.会員ランクに応じて送料を無料にする
あるランクの会員に対して、送料を無料にする場合は、【顧客>会員ランク】から設定を行ってください。
設定の方法は、「会員ランク」をご覧ください。
