LaunchCartの支払管理で設定する内容と方法について説明します。
Index
支払管理で設定できる内容について
サイト内で購入者が選択できる支払方法(決済手段)を管理する画面です。
クレジットカードや後払い決済など、使用する決済手段の登録や設定を行います。
なお、この設定だけでサイト上にて決済ができるようになるというわけではありません。【決済管理】の設定(URLをはる)も必要ですので、ご注意ください。
また、各決済サービスやそのお申し込み方法については、「LaunchCartに接続している決済サービス」をご覧ください。
支払方法の追加
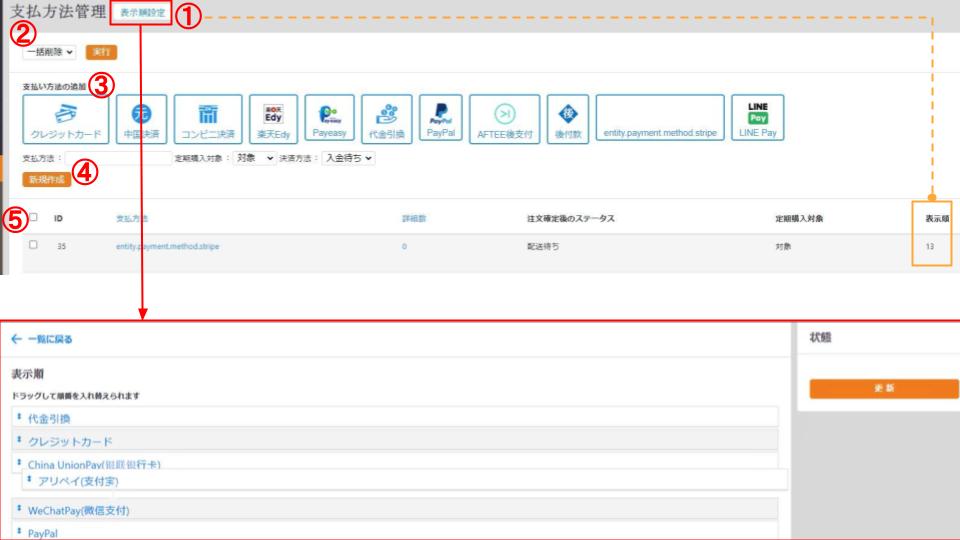
①表示順設定
ここをクリックすると、サイト上(フロント画面)で購入者が選択する支払方法の並び順を設定できる画面が開きます。
順番は、ドラッグ&ドロップで入れ替えることができます。
編集が終わったら、「更新」をクリックします。
サイト上で、支払方法の選択肢の順番が変わっていることを確認します。
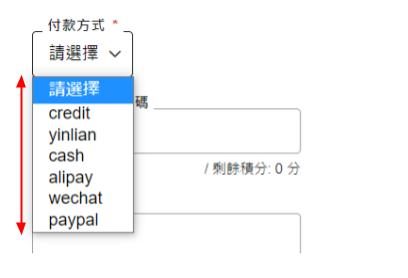
②一括処理(削除)
この画面でできる一括処理は、一括削除のみとなります。
ただし、既に作成されている注文に紐づいた決済方法は、削除できません。
③支払い方法の追加
決済手段を追加するボタンです。
クレジットカード/中国決済/コンビニ決済/楽天Edy/Payeasy/代金引換/PayPal/AFTEE後支付/後付款(4大超商・銀行ATM)/Stripe/LINE Pay
※契約が無い決済を追加すると、購入者が購入した際にシステム連携エラーとなります。
各決済手段については、こちらもご覧ください。
④新規作成
システム接続(③でボタンが用意されていない決済手段)をしない決済を追加できます。
例えば、銀行振込などです。
⑤表示項目
表示項目はヘッダーの「表示オプション」で変更ができます。この画面では、「詳細数」の表示/非表示が選べます。
また、表示項目が青くリンク色になっている箇所は、クリックで昇順/降順を変更できます。
支払方法の設定・編集
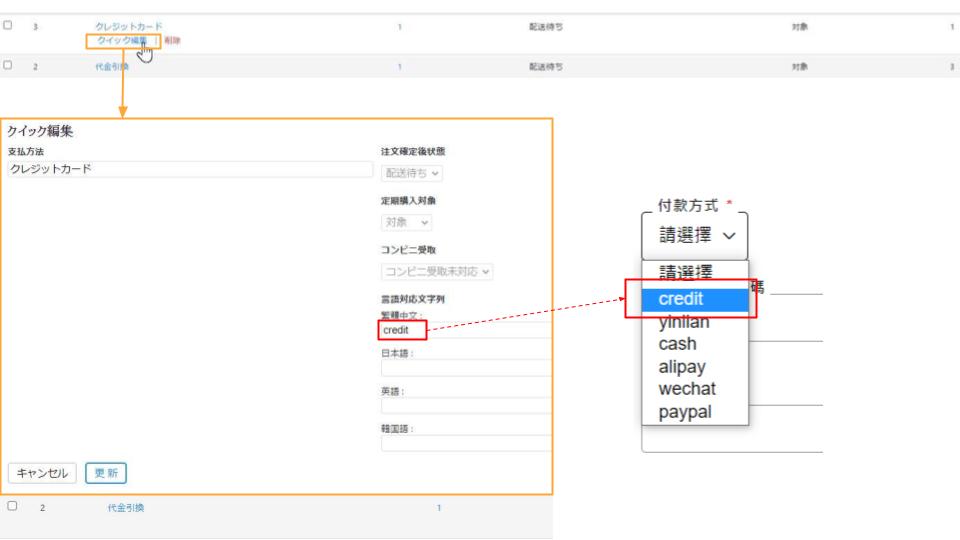
クイック編集
「クイック編集」画面では、サイト上(フロント画面)で支払方法として表示させたい文字列を各言語ごとに編集することができます。
例えば上図のように設定すると、サイトの言語設定が繁体字の時に、クレジットカードは下記のように「credit」と表示されます。
入力・編集したら、必ず「更新」ボタンを押してください。
詳細編集
支払方法の名前、または「詳細数」の数字をクリックすると、手数料や使用可能な金額の範囲の設定画面へ遷移します。
新規作成
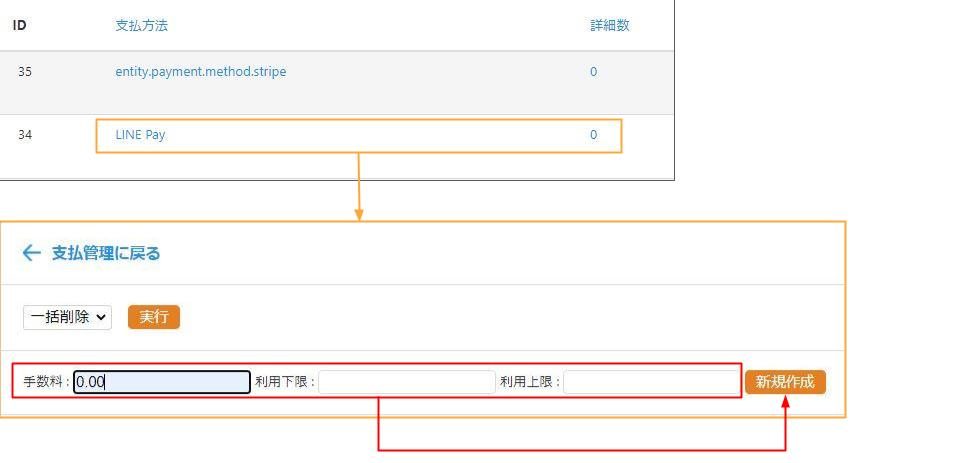
新しく設定する場合は、必要な項目を入れて、「新規作成」をクリックしてください。
手数料:その決済が行われたときにかかる手数料です。
利用下限、利用上限:その決済を利用できる金額の範囲です。金額は税込で記入します。
手数料、利用可能範囲が無い場合は「0」と入力します。
LaunchCartワンポイント!
ここに値を入力することで、「詳細数」が「1」以上になります。「詳細数」が「0」=詳細設定で何も値が入っていない状態だと、支払方法として有効になりません。手数料や利用可能範囲を定めない場合も、必ず手数料・利用可能範囲のいずれかに「0」を入力してください。
編集・削除
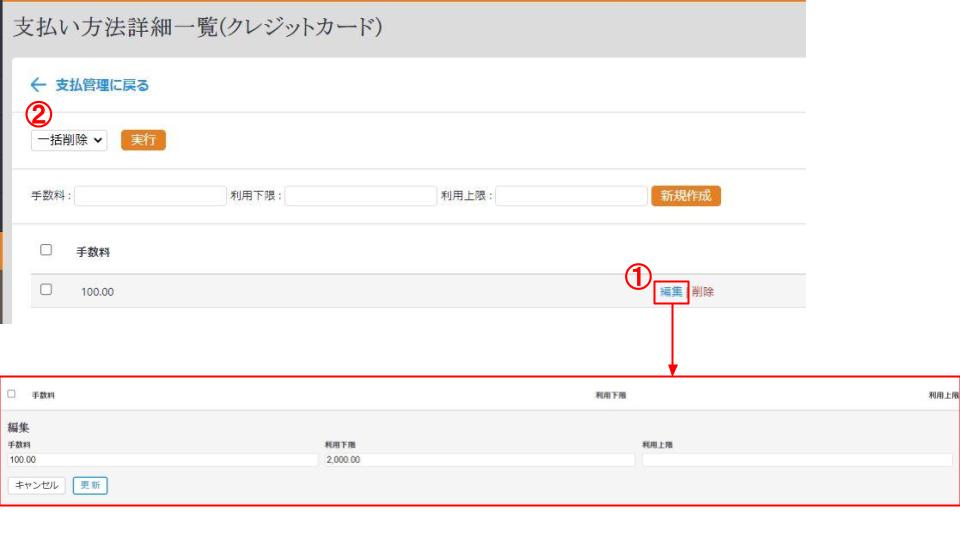
①編集
既に入力してある値を変更したい場合は、変更したい設定の「編集」をクリックし、修正したあと、「更新」をクリックしてください。
②削除
全ての設定を一括で削除したい場合は、「一括削除」を実行してください。

