FTPでのアクセス方法
本項では、LaunchCartがあるサーバーにFTPでアクセスする方法をご説明いたします。
File Zilla で接続する場合
① FTPクライアントソフト「File Zilla」をダウンロード
(File Zillaをお持ちの方は次項② からご参照ください。)
1. ダウンロードファイル一覧 – FileZilla – OSDN(https://ja.osdn.net/projects/filezilla/releases/) からダウンロード
※ Windowsなら FileZilla_x.xx.x_win32-setup.exe
※ MacならFileZilla_x.xx.x_macosx-x86.app.tar.bz2
2. 解凍してアプリケーションフォルダへコピーする。
3. インストール完了後、実行する
② メニューから「ファイル」「サイトマネージャー」を選択
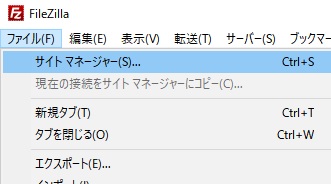
③ ダイアログに必要事項を入力し接続

1. 「新しいサイト」クリック
2. 「自分のサイト」の下に「LaunchCart FTP」を追加する(どんな名前でも構いません)
3. 各項目に情報を入力または選択
① プロトコル 「FTP – ファイル転送プロトコル」(固定)
② ホスト 「IPアドレス(例)000.111.222.333)」
③ 暗号化 「使用可能なら明示的なFTP over TLSを使用」(固定)
④ ログオンタイプ 「通常」(固定)
⑤ ユーザー 「ユーザー」に指定されたユーザー名
⑥ パスワード 「パスワード」に指定されたパスワード
4. 「接続」をクリック
FFFTP で接続する場合
① FTPクライアントソフト「FFFTP」をダウンロード
(FFFTP をお持ちの方は次項② からご参照ください。)
1. FFFTP (エフエフエフティーピー) プロジェクト日本語トップページ – OSDN(https://ja.osdn.net/projects/ffftp/) からダウンロード
※Windows ffftp-2.00.exe
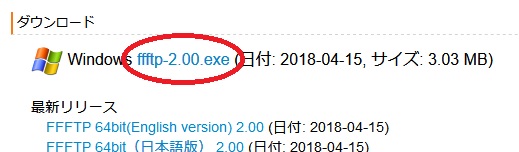
2. インストール完了後、実行する
② メニューから「接続」「ホストの設定」を選択
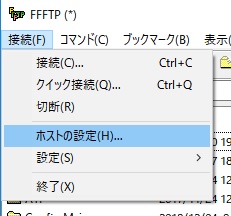
③ ダイアログに必要事項を入力し接続
1. ホスト一覧ウィンドウの「新規ホスト」をクリック
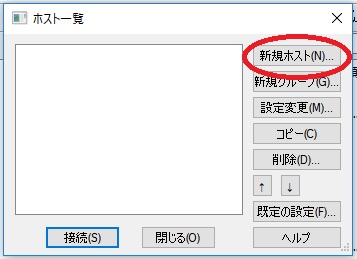
2. ホストの設定ウィンドウのに情報を入力し「OK」をクリック
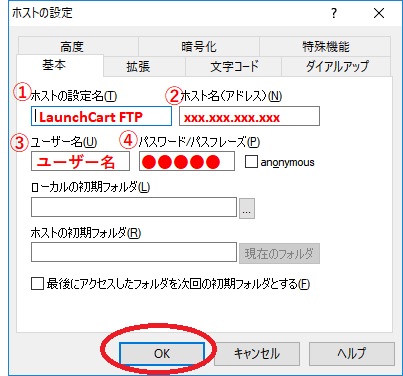
① ホストの設定名 「LaunchCart FTP」(どんな名前でも構いません)
② ホスト名(アドレス)「IPアドレス(例)000.111.222.333)」
③ ユーザー名 「ユーザー」に指定されたユーザー名
④ パスワード 「パスワード」に指定されたパスワード
3. ホスト一覧に追加された「LaunchCart FTP」を選択し「接続」をクリック
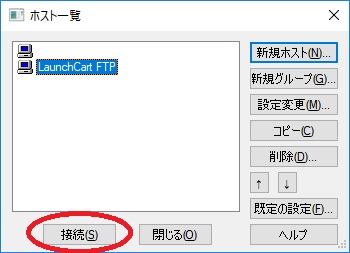
FFFTPで接続出来ない場合に確認すること
① サーバー管理者に接続条件をご確認ください。
② ホストの設定の「暗号化」タブをご確認ください。
すべてにチェックを入れて再度接続を試みてください。
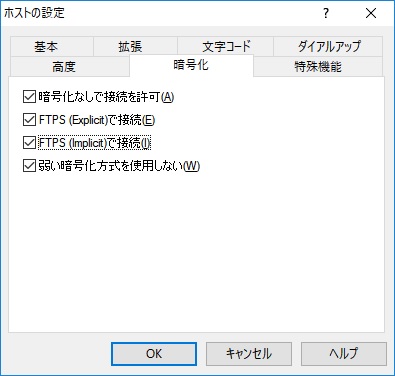
接続に失敗した方法がある場合、「暗号化の状態の保存」ウィンドウが表示されます。
「はい」をクリックすると、接続に失敗した方法の項目からチェックが外れた状態で保存されます。

③ ホストの設定の「拡張」タブをご確認ください。
お使いのインターネット環境によっては接続制限されている場合があります。
下記のオン・オフを切り替えて接続を試みてください。 「FireWallを使う」 「PASVモードを使う」
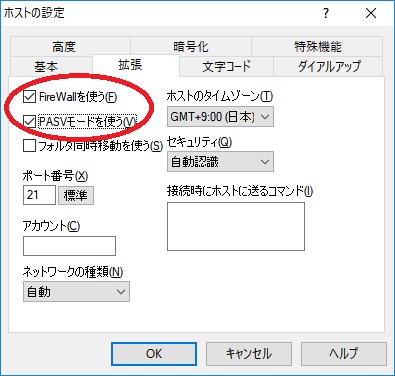
④ ②③を確認しても接続出来ない場合は、再度「新規ホスト」を登録してみてください。
入力情報が間違っている可能性があります。古い設定は一度削除してから「新規ホスト」を再登録してみてください。
⑤ ①~④を実施しても接続出来ない場合
ファイアーウォールの設定やウィルス対策ソフトの設定などもご確認ください。
