LaunchCartのフォーム機能を使って、お問い合わせフォームやアンケートを作成する方法をご説明します。
Index
フォーム機能とは
フォーム機能とは、ECサイト内のお問い合わせフォームやアンケート等を作成する機能です。お問い合わせフォームを作成し、お問い合わせ窓口としたり、アンケートフォームをアンケート用に作成したページに設置して、購入者にアンケートの依頼をするなど、様々な用途にご利用いただけます。
実際にフォーム機能を利用して、お問い合わせフォームを作成した例
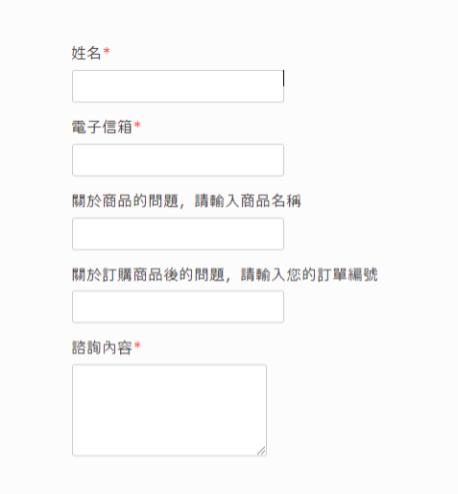
フォーム機能設定方法
1.【マーケティング】>【フォーム】>「新規追加」より、新しいフォームを作成します。
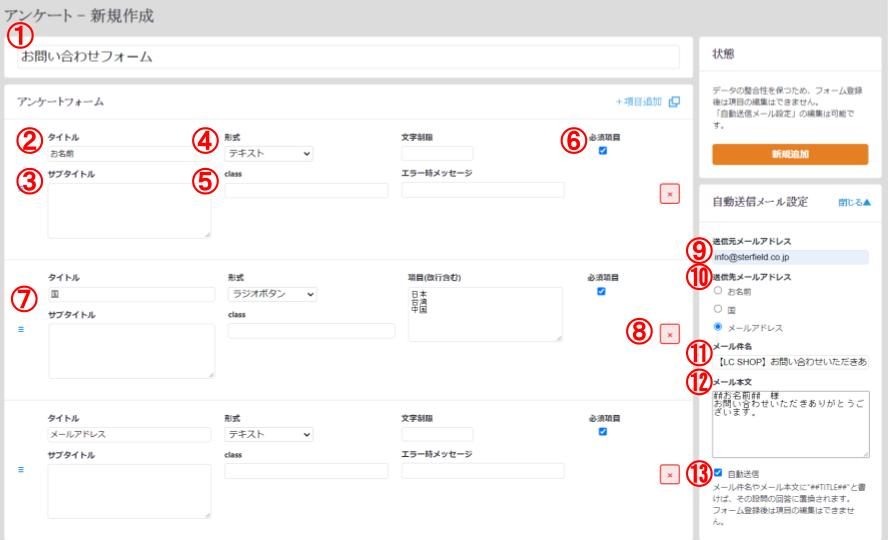
2.「+項目追加」をクリックし、質問内容を設定します。また、項目が必要がない場合は、赤い✖をクリックすると、その項目は削除されます。
①タイトル
フォーム全体のタイトルを記入します。「お問い合わせフォーム」
②タイトル
質問項目の内容を記入します。例:「お名前」「電話番号」
③サブタイトル
タイトル下に表示されます。注意事項か補足事項があれば、記入します。
④形式
下記の中から、プルダウンで選択をします。選択するものによって、右側に追加で記入する欄が表示されます。
| 形式 | 概要 | 追加記入欄の内容 |
|---|---|---|
| テキスト | 改行無しの文字列を入力 | 「文字制限」: 文字数制限をする場合は、上限数を記載してください。 「エラー時メッセージ」:文字制限を超えるテキストが入力された時に、表示されるメッセージです。 |
| テキストエリア | 改行がある文字列を入力 | 「文字制限」:同上 「エラー時メッセージ」:同上 |
| チェックボックス | 複数選択可能な選択制の質問 | 「項目(改行含む)」:回答項目を1列ずつ入力してください。 |
| ラジオボタン | 1つ選択する選択制の質問 | 「項目(改行含む)」:同上 |
| セレクトボックス | 選択肢の中からプルダウンで1つ選択します。 | 「項目(改行含む)」:同上 |
⑤class
cssのclass名です。フロントにフォームが生成される際、このclass名が付与されます。
⑥必須項目
必須項目にする場合には、チェックを付けてください。
⑦青いマーク
フォーム内の項目の表示順を変更するためのつまみです。ドラッグ&ドロップで項目の順番を入れ替えることができます
⑧×
項目を削除します。
3.自動送信メールを設定します。
フォームに入力したら、LaunchCartから自動的に送信されるメールを設定します。
下記⑨~⑬の内容を入力してください。
⑨送信元メールアドレス
送信元のメールアドレスを記入してください。例:ショップのお問い合わせ窓口のメールアドレス
⑩送信先メールアドレス
メールの送信先のメールアドレスを、項目の中から選択します。自動送信メールを利用する場合、1項目「メールアドレス」の項目を作成して、こちらで選択をしてください。
⑪メール件名
メールの件名を入力してください。
⑫メール本文
メールの本文を入力してください。
※メール本文や件名##項目のタイトル##を入力すると、その設問の回答に置き換えられます。例:##お名前##
⑬自動送信
自動送信の設定を利用する場合は、チェックを入れてください。
4.全て作成したら、右上の「新規作成」をクリックして完了です。
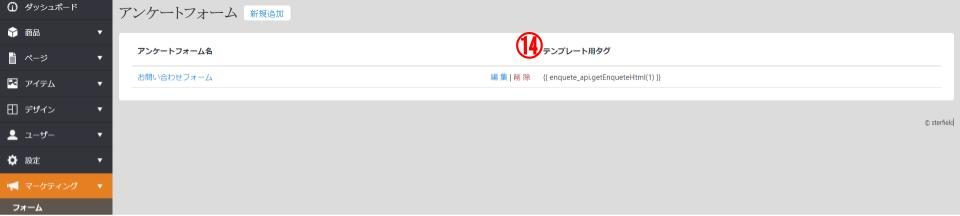
作成したフォームは、【マーケティング】>【フォーム】に一覧で表示されます。
⑭「テンプレート用タグ」を、フォームを表示させたい場所に挿入することで、サイト上(フロント画面)に表示されます。
LaunchCartワンポイント!
一度、設置したフォームに回答結果が登録されると、そのフォームの項目や項目の順序を変更することはできません。ご注意ください。
フォーム回答結果閲覧方法
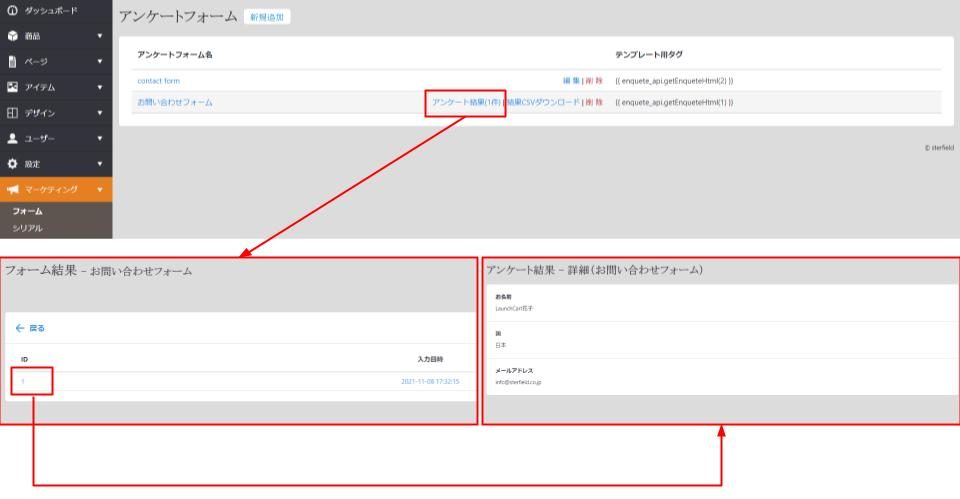
フォームに回答がある場合、【マーケティング】>【フォーム】のフォームの一覧に、「アンケート結果」と表示されます。
「アンケート結果」をクリックすると、フォームの回答内容を閲覧することができます。
また、「結果CSVダウンロード」をクリックすると、全ての回答をCSVでダウンロードすることができます。

