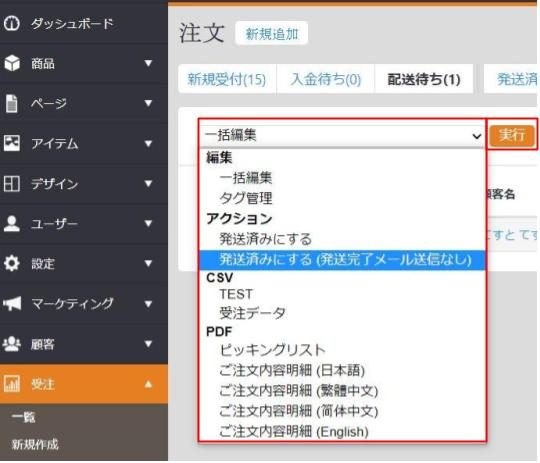LaunchCartでは新しい注文が入ってから発送完了するまで、ステータスを移動させることで注文情報の管理をします。受注情報は一部の決済方法による注文を除き、[新規受付 →(入金待ち)→ 配送待ち → 発送済み]というように、左から右に移動します。
ここではステータスを移動させる操作方法や、それと連動する「自動送信メール」について説明します。各ステータスについての説明や自動送信メールの設定、内容については下記をご覧ください。
Index
「新規受付~配送待ち」:基本のステータス変更(クレジットカード決済など)
受注情報は一部の決済方法による注文を除き、「新規受付」 →(入金待ち)→「 配送待ち」 → 「発送済み」というように、左から右に移動します。
まずはクレジットカード決済などで入った注文での「新規受付 」→「 配送待ち」の移動を説明します。
※「入金待ち」に入るのは、注文時に未払いだった中国決済での注文と、銀行振込などシステム連携していない決済方法での注文などです。中国決済の注文情報の動きは次で説明します。
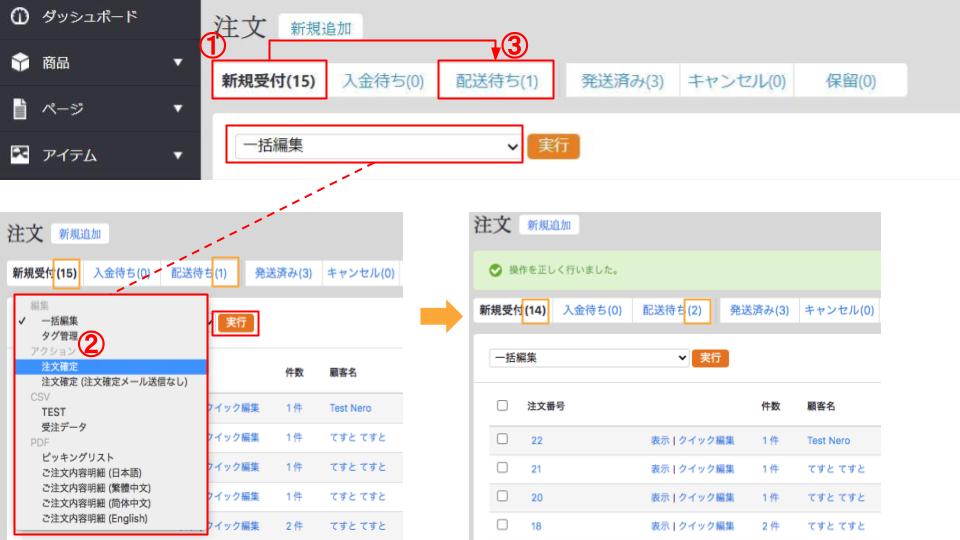
①新規受付
新しく注文が入る(注文が作成される)と、ほとんどの注文は「新規受付」に入ります。
それと同時に、システムから「注文確認メール(いわゆるサンクスメール)」が購入者へ、注文受付の通知メールが管理者へ、それぞれ送信されます。
※注文が入っているのに通知メールが届かない場合は担当までお知らせください。
②注文確定
「新規受付」から次のステータスに移動させるには、移動させる注文にチェックを入れ、一括編集のタブを開き、「注文確定」または「注文確定(注文確定メール送信なし」を実行します。
前者を実行した場合、購入者に対して「注文確定メール」が自動送信されます。デフォルトのメール内容は①の「注文確認メール」とほとんど同じです。ただし、「システム設定>送信設定>メッセージ送信設定」で、「注文確定メール」にチェックが入っていない場合は、どちらを実行しても注文確定メールは送信されません。
③配送待ち
「配送待ち」ステータスを開き、「注文確定」を行った注文が移動したことを確認します。ここにある注文を「新規受付」に戻したい場合は、いったん「保留」に移動させると、戻すことができます。ただし、すでに一度「注文確定」を行った注文をもう一度「注文確定」することはできません。注文確定せずステータスのみ変更するには、該当の注文の詳細ページを開き、個別にステータスを編集する必要があります。
LaunchCartワンポイント!
注文確定をせずに、「新規受付」→「保留」→「配送待ち」の移動をすると、API連携がされず、決済方法によっては実売上化しないため、注意してください。
「新規受付~配送待ち」:中国決済のステータス変更
1.「入金待ち」に入る注文のステータス変更について
主に中国決済(購入時未払い)での注文がこれにあたりますが、銀行振込など発送前の入金が必要、かつシステム連携をしていない決済方法での注文の場合もほぼ同様の操作を行います。
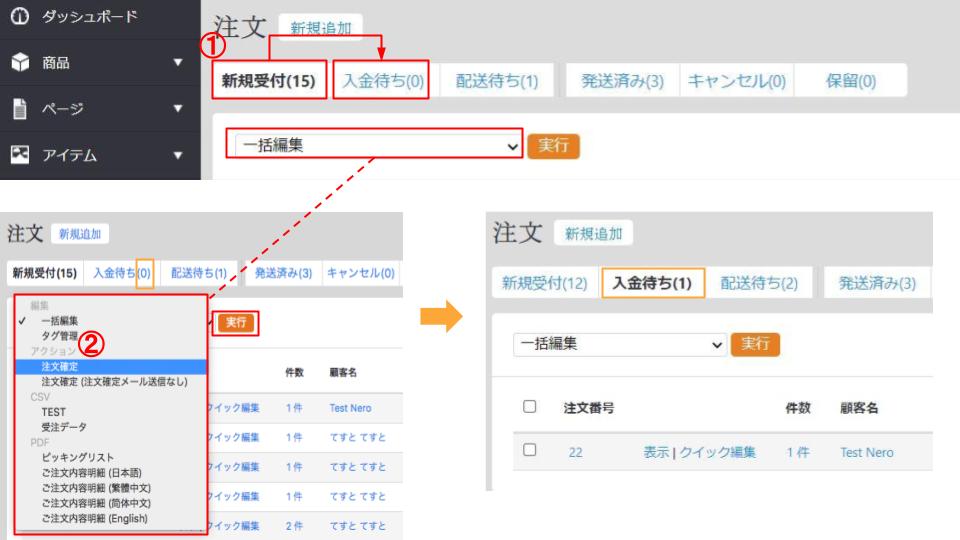
①新規受付
購入者が中国決済を利用する場合、デフォルト設定では、購入完了画面(いわゆるサンクスページ)のあと、自動的に中国決済代行サービス会社の支払い画面に遷移します。ここで支払をせずに離脱した場合、「新規受付」に入ります。システム連携していない決済方法の場合も同様です。
②注文確定
「新規受付」から次のステータスに移動させるには、移動させる注文にチェックを入れ、一括編集のタブを開き、「注文確定」または「注文確定(注文確定メール送信なし」を実行します。
前者を実行した場合、購入者に対して「注文確定メール」が自動送信されます。デフォルトのメール内容は①の「注文確認メール」とほとんど同じです。ただし、「システム設定>送信設定>メッセージ送信設定」で、「注文確定メール」にチェックが入っていない場合は、どちらを実行しても注文確定メールは送信されません。
「入金待ち」ステータスを開き、注文確定した注文情報が移動したか確認します。
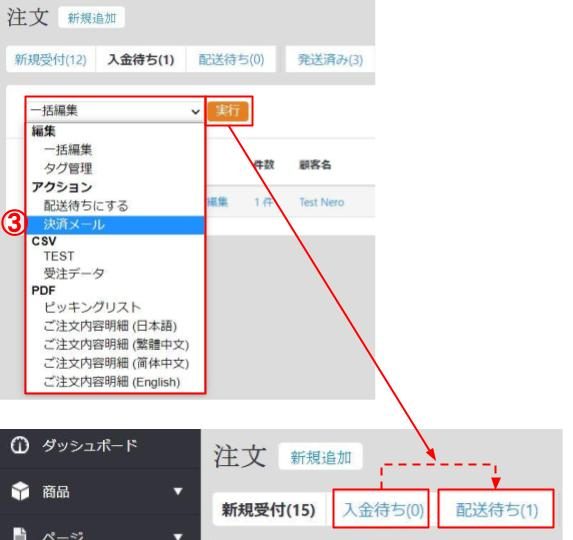
③決済メール
中国決済の場合は、一括編集で「決済メール」を実行します。実行することで、購入時に未払いだった購入者に対して「中国決済」メールがシステムから送信されます。このメールには決済ページのURLが記載されています。このメールを送らないと、このステータスにある注文を行った購入者は代金の支払いができません。
銀行振込などの場合は、適宜購入者に対して支払の案内を行います。
④「配送待ち」ステータスへ移動
購入者の入金が確認できたら、注文情報を「配送待ち」ステータスへ移動させます。該当の注文にチェックを入れ、一括編集のアクション「配送待ちにする」を実行します。
または、注文情報の詳細を開き、個別でステータスを編集・更新することでも、ステータスの移動は可能です。
「配送待ちステータス」を開き、注文情報が移動しているか確認します。
2.中国決済利用で、購入時に支払いが完了している場合
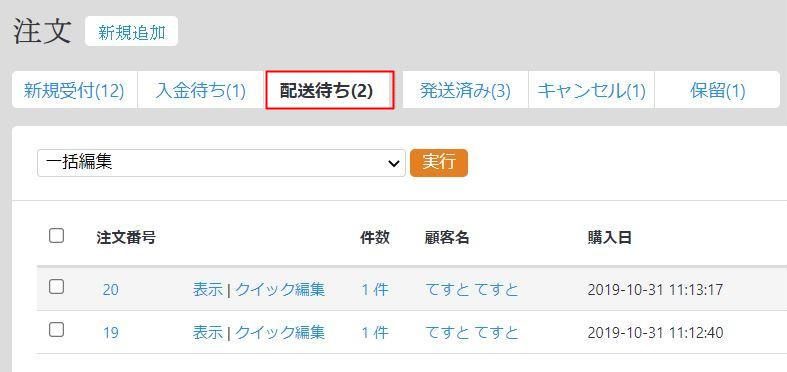
購入者が中国決済を利用する場合、デフォルト設定では、購入完了画面(いわゆるサンクスページ)のあと、自動的に中国決済代行サービス会社の専用の支払い画面に遷移します。ここで購入者が支払いを完了した場合、注文情報は「配送待ち」ステータスに入ります。この注文はすでに実売上化されており、「注文確定」は不要です。
「発送済み」にする方法
「配送待ち」ステータスを「発送済み」ステータスに変更するには2つの方法があります。
1つは管理画面から注文情報を選択し、ステータスを変更する方法、2つ目はCSVを使って、お問い合わせ番号(配送業者の追跡番号)を登録とステータス変更を一括で行う方法です。数が多い場合は2の方法がお勧めです。このステータス変更処理を行うことで、「発送メール」がシステムから購入者に送信されます。
1.管理画面から個別に選択した注文情報のステータスを「発送済み」にする方法
【受注一覧】から、「配送待ち」ステータスの一覧を開きます。
①お問い合わせ番号(配送業者の追跡番号)を入力する
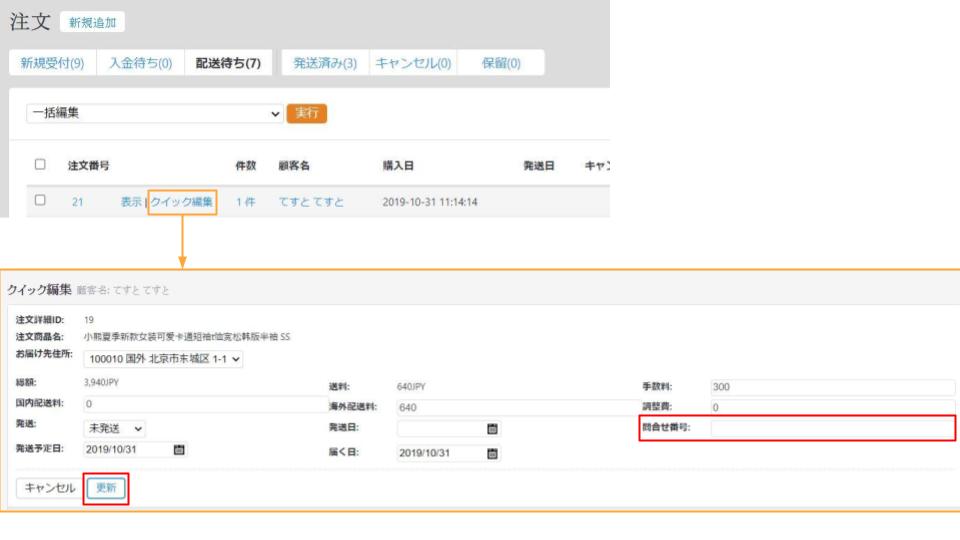
購入者に送信される「発送メール」にお問い合わせ番号を記載したい場合は、クイック編集を開き、配送業者から発行された番号を入力し、更新します。お問い合わせ番号の登録が不要な場合、この工程は飛ばして構いません。
②「発送済み」にする
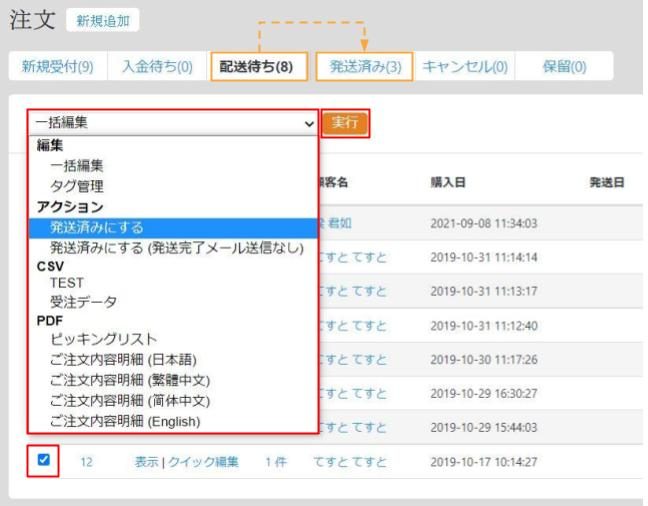
ステータス変更を行う注文にチェックを入れます。
「一括編集」のプルダウンを開き、「発送済みにする」を選択し、実行します。実行すると、選択した注文が「配送済み」ステータスに移動すると同時に、「発送メール」が購入者に送信されます。ただし、「システム設定>送信設定>メッセージ送信設定」で「発送メール」にチェックが入っていない場合は、発送メールは送信されません。
また、購入者に発送を通知する必要がない場合は、「発送済みにする(発送完了メール送信なし)」を実行します。
2.お問い合わせ番号登録CSVを使用してステータスを「発送済み」にする方法
①【基本設定】で設定する

【システム設定 ‐ 基本設定】にて、「お問い合わせ番号登録設定」で「行う」を選択します。
その下の「お問い合わせ番号登録初期選択設定」で、「受注ID」か「注文詳細ID」のどちらの値を用いて紐づけるかを選択します。
注文詳細ID
1回の受注で、複数の配送先を選択されている場合があります。この際の、各配送先ごとに付与されるIDが注文詳細IDです。
受注ID
受注ごとのIDです。1受注内に複数の配送先が指定されている場合、注文詳細IDは異なりますが、受注IDは同じものが付与されます。
サイトの仕様や、連携する配送先、倉庫、フルフィルメント業者によって異なります。どちらか分からない場合、営業担当までお問い合わせください。
②CSVの準備
まず、お問い合わせ番号登録をするためのCSVを作成します。
フォーマットは
・注文番号(受注IDまたは注文詳細IDのうち、①で選んだもの)
・お問い合わせ番号(配送業者の追跡番号)
の2列のみです
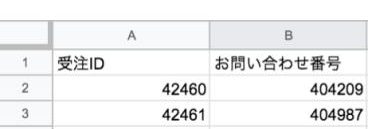
3列目以降は無視されますので、注文番号だけではどの注文かわかりづらいなどという場合は、3行目に購入者名などを入れることも可能です。
LaunchCartワンポイント!
数が多くなると、注文番号を個別で取得するのは大変です。【受注CSV管理】にて専用のCSVを作っておくことをお勧めします。
カラム
・注文番号(受注IDまたは注文詳細IDのうち、①で選んだもの)
・空欄
(・購入者名など必要に応じて)
そのCSVをダウンロードし、空欄の列にお問い合わせ番号を追加すれば、お問い合わせ番号登録用のCSVとなります。受注CSVのダウンロード方法については下記をご覧ください。
③CSVをアップロードする
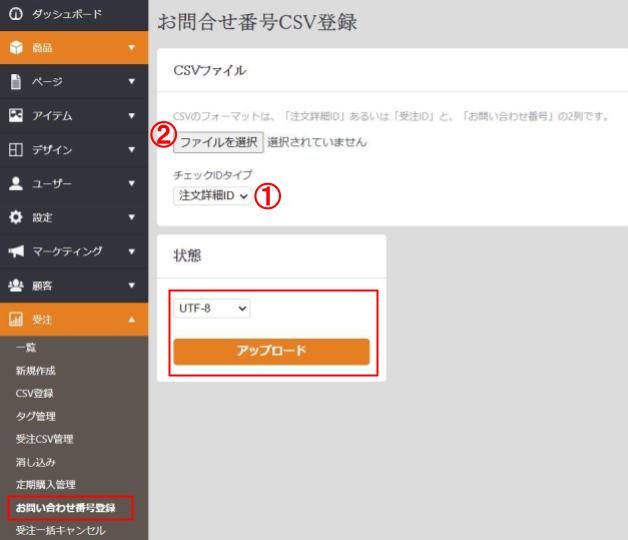
【受注>お問い合わせ番号登録】を開きます。
②で作成したCSVを選択し、①で選択した紐づける注文番号の種類を選択します。
CSVの形式を選び、アップロードします。
アップロードが完了すると同時に、各注文において下記3つの処理が実行されます。
- お問い合わせ番号の登録
- ステータスが「発送済み」に変更
- 購入者に対する「発送メール」の送信
LaunchCartワンポイント!~CSVファイルのアップロード時の注意点~
CSVファイルをアップロードする際、LaunchCartで読み取る文字コード(Shift-JIS / UTF-8)とCSVファイルの文字コードが一致しているかどうか確認してください。
CSVファイルの文字コードの確認方法についてはこちら:「CSVファイルが文字化けした時の対応法」
複数配送における注意点
1件の受注情報に、複数の配送先や配送方法が異なる商品が含まれている時は、注意が必要です。この場合、決済は1回ですが、配送が複数に分かれるからです。
なお、配送が複数あるとしても、同時に発送処理が可能な場合は単一配送と同じく、一括処理をすれば配送先の数だけ自動で「発送完了メール」が送信され、ステータスが注文ごとに「発送済み」となります。
注意が必要なのは、複数の配送方法/配送先の注文を個別に(それぞれ別の日に)発送する場合です。この場合は注文としてのステータスは配送待ちのままで、個別の商品ごとに配送処理をしなければなりません。それと 同時に、発送完了メールも送る必要があります。
個別に発送完了メールを送るには、まず【受注>一覧】にて、該当商品の「表示」をクリックし、注文内容の詳細画面を表示します。一番下に「配送先・受注商品」というくくりの中に、「配送先1」「配送先2」というように配送先が分かれて表示されます。これは、その注文の中で配送先が異なる(複数ある)場合、もしくは配送先が同じでも、配送方法が異なる商品がある場合です。
この配送先それぞれの「発送メール送信」のボタンをクリックすると発送メールが送信されます。
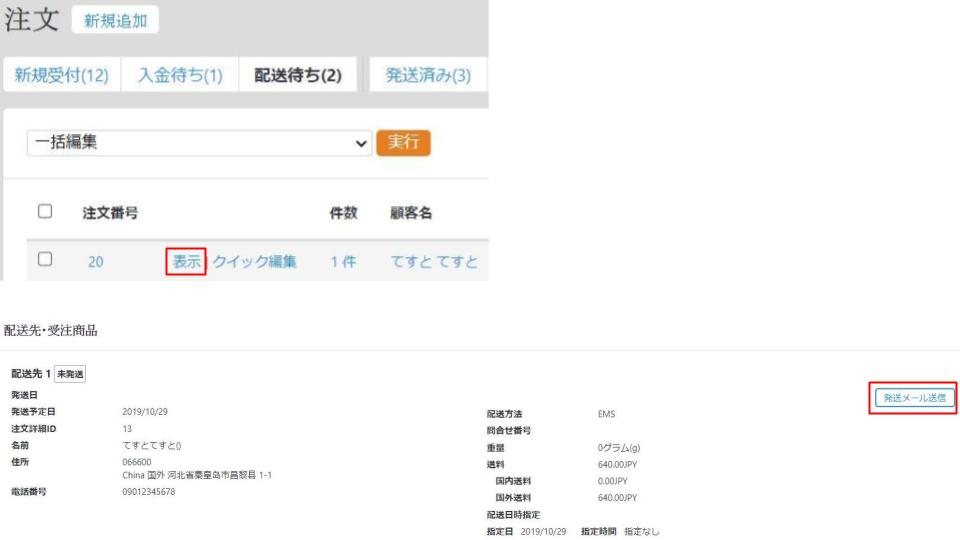
ただし、このボタンで発送メールを送信した場合、ステータスは変更されません。
ステータスを変更するには、【受注>一覧】の「一括処理」で「発送済みにする(発送完了メール送信なし)」を実行する必要があります。