ここでは、支払管理で設定した決済手段(システム接続のある支払方法)について、その連携をするために必要な設定を行う画面です。ここに正しい情報が入っていないと、決済会社とのシステム接続ができないので、注意してください。
Index
決済管理を設定する前に
設定の前に、下記をご確認ください。
決済管理の設定より先に支払管理を設定する必要があります。
設定に必要な情報は、各種決済サービス会社へのお申し込み完了後、あるいは決済サービス会社での決済審査が通過した後に発行されます。
※管理画面には、テストのためのダミー情報が入力されている場合があります。各種決済サービスの概要やそのテスト購入については、下記をご覧ください。
クレジットカード
クレジットカード(GMO‐PG:越境EC、基準通貨=日本円)
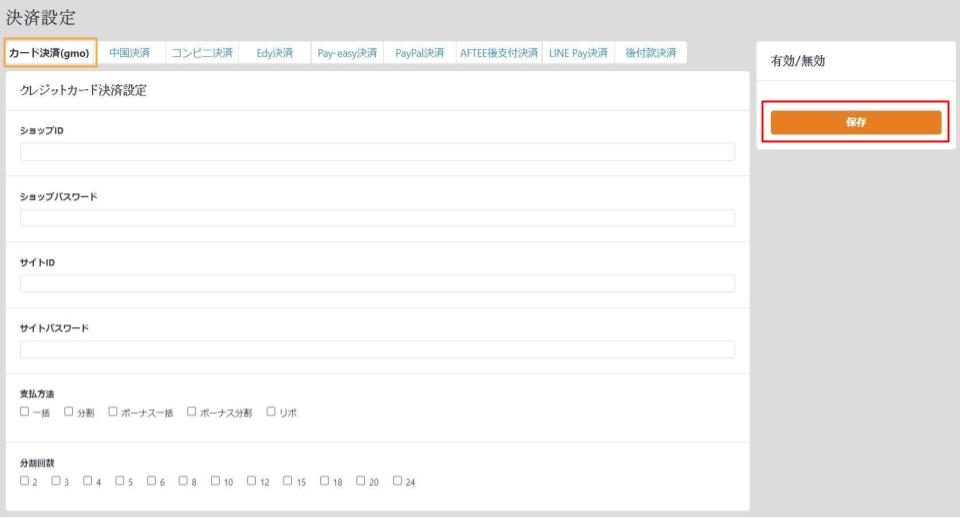
ショップID・ショップパスワード
決済代行会社(GMOペイメントゲートウェイ。以下、GMO-PG)から発行されるIDとパスワードです。決済代行会社の「ショップ管理画面」から確認することができます。
必須項目であり、誤りがあると決済が通りませんので注意が必要です。
サイトID・サイトパスワード
GMO-PGから発行されるIDとパスワードです。申込書シート付属の「連絡表」か、GMO-PGから審査通過後に発行される「サイト管理画面」から確認することができます。
必須項目であり、誤りがあると決済が通りませんので注意してください。
※ショップ/サイト管理画面へのログイン方法が分からない場合は、弊社担当までお知らせください。
支払方法
一括や分割など、サイト上(フロント画面)のクレジットカードの支払方法として許可するものにチェックをいれます。
仮に分割払いを指定されたとしても、店舗には一括で売上が入金されます。
ただし、分割払いに対応していないクレジットカードや、購入者の利用状況によっては分割払いが通らない場合も多く、購入のキャンセルになる可能性もあるので注意が必要です。
分割回数
上記「支払方法」にて「分割」を選択された場合は、必須項目となります。
分割回数として許可するものにチェックをいれます。これも購入者が許可されていない分割回数を指定してしまうと、決済が通らない可能性があるので注意が必要です。
必要な情報を入力したら、「保存」を押します。
クレジットカード(Z.com:現地EC、基準通貨=現地通貨)
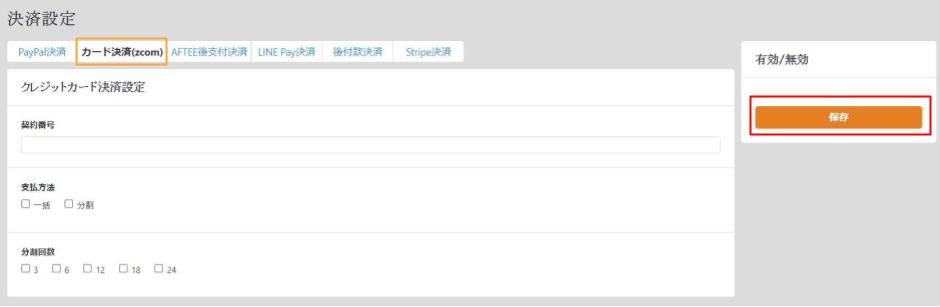
契約番号
決済代行会社(Z.com)から、審査通過後に発行されます。
必須項目であり、ここに誤りがあると決済が通りません。
支払方法
一括や分割など、サイト上(フロント画面)のクレジットカードの支払方法として許可するものにチェックをいれます。
仮に分割払いを指定されたとしても、店舗には一括で売上が入金されます。
ただし、分割払いに対応していないクレジットカードや、購入者の利用状況によっては分割払いが通らない場合も多く、購入のキャンセルになる可能性もあるので注意が必要です。
分割回数
上記「支払方法」にて「分割」を選択された場合は、必須項目となります。
分割回数として許可するものにチェックをいれます。これも購入者が許可されていない分割回数を指定してしまうと、決済が通らない可能性があるので注意が必要です。
必要な情報を入力したら、「保存」を押します。
中国決済(nihao pay)
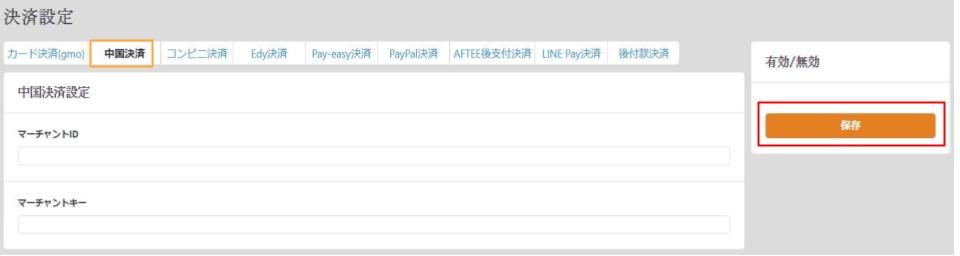
マーチャントID
決済代行会社から発行されるIDです。
必須項目であり、誤りがあると決済が通りませんので、注意してください。
マーチャントキー
決済代行会社から発行されるパスワードです。マーチャントIDと対になっています。
必須項目であり、誤りがあると決済が通りませんので、注意してください。
なお、マーチャントキーは、決済代行会社から付与された管理画面に入り、
【基本設定】>【証明書管理】にて「Trade password」を入力すると、取得可能です。
PayPal
1.PayPalアカウントの取得
ビジネスアカウント取得
PayPalの連携には、管理者がPayPalのビジネスアカウントを持っている必要があります。
PayPalのビジネスアカウントを持っていない場合は、PayPal公式ホームページから登録し、APIが利用できる状態にします。
※PayPalビジネスアカウントの新規発行は、長い時で3ヶ月ほど時間がかかりますので、早めの申請をお勧めします。
定期購入機能を利用する場合
PayPalで「定期購入」機能を利用する場合は、「リファレンストランザクション」というPayPalで定期課金を可能にするパーミッションを取得する必要があります。
ビジネスアカウント発行後、PayPal公式ホームページの「アカウントをお持ちの方」用の連絡先に「リファレンストランザクション」を利用したい旨を連絡してください。
PayPalのエクスプレスチェックアウト
LaunchCartでは、PayPalによるCVRを最大化するため、「エクスプレスチェックアウト」機能の利用を推奨しています。
エクスプレスチェックアウトとは
カート側では個人情報や決済方法の入力を一切行わず、全てPayPal側で完結し、決済完了後に個人情報をカートがPayPalから受け取るという方法です。この方法により、PayPalアカウントを持っている購入者は、個人情報の入力を行わずに数クリックだけで購入完了することができます。上述のリファレンストランザクションとの連携も可能なため、定期購入でも利用できます。エクスプレスチェックアウトの詳細についてはPayPal公式ホームページをご覧ください。
2.Launch Cart管理画面での設定
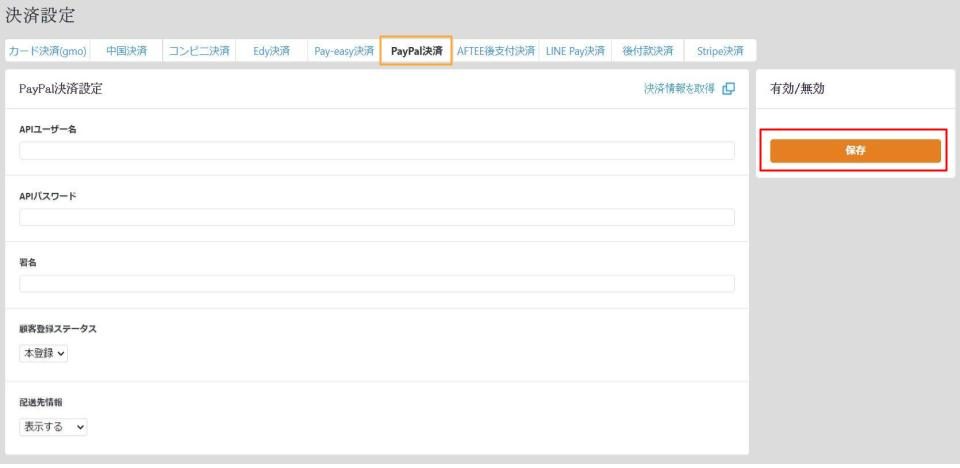
APIユーザー名・APIパスワード・署名
PayPal管理画面から、 API署名で取得します。
必須項目であり、誤りがあると決済が通りませんので注意してください。
※テスト環境時は、どのような値が設定されていても、フロントサイトからはLaunchCartのPayPalテストアカウントに接続します。
①ログイン
PayPal公式ホームページよりログインします。
②画面右上「アカウント設定」>「アカウントへのアクセス」>「APIアクセス」の「更新」をクリックします。
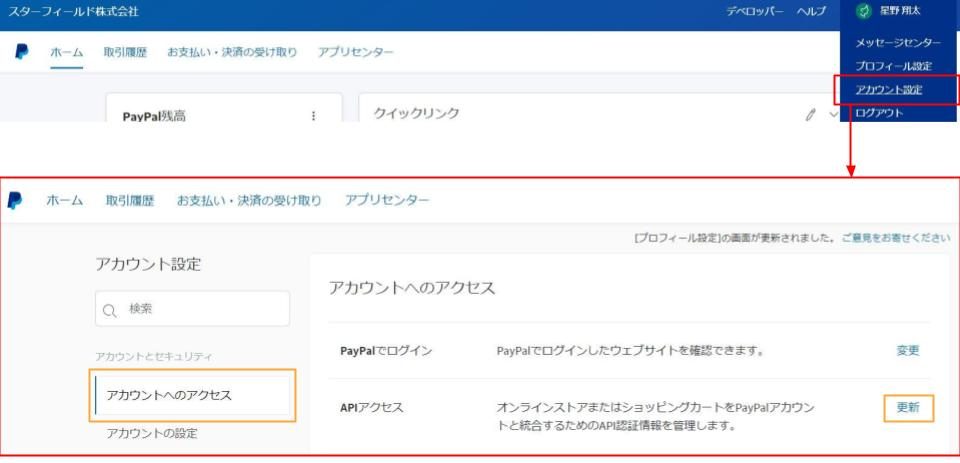
③ 「NVP/SOAP APIの実装(旧バージョン)」の「API認証情報の管理」をクリックします。セキュリティチェックが出た場合は、指示に従って本人確認を行います。
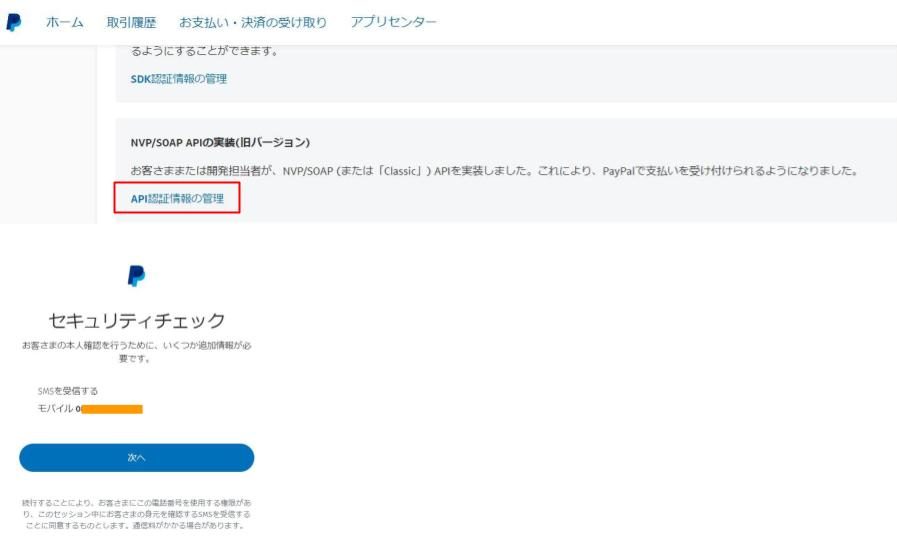
④署名の「表示」をクリックすると、API署名が表示されます。
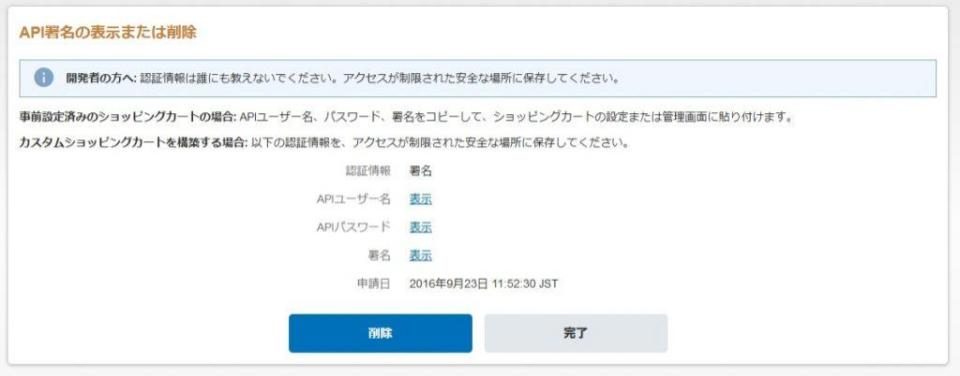
顧客登録ステータス
購入者が非会員(ゲスト購入者)として購入した場合に、PayPalから得られる顧客データをLaunchCartの会員データとして取得するかどうかを設定します。
運用途中で切り替えると、購入履歴のある購入者がカート内に進めないなどの不具合につながる恐れがあるため、運用中の設定変更はお勧めしません。
- 本登録:LaunchCart上でも会員としてデータが取得、保存されます。
- 仮登録:LaunchCart上で非会員(ゲスト購入者)として登録されます。
配送先情報
PayPalから住所情報を取得するかどうかという設定値です。※現在はどちらの設定値でも住所は連携される仕様になっています。
必要な情報を入力したら、「保存」を押します。
AFTEE後支付
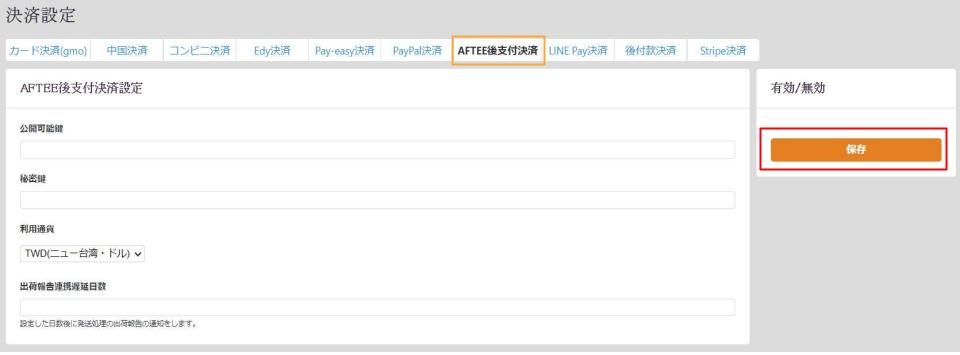
公開可能鍵・秘密鍵
決済代行会社から審査通過後に発行されます。
必須項目であり、誤りがあると決済が通りませんので注意してください。
利用通貨
こちらは台湾のみに対応したサービスなので、TWD以外は選択できません。
出荷報告連携遅延日数
この決済方法では、出荷した段階で実売上化されますが、そこから一定期間支払いがない場合、「債務不履行」という扱いになります。
何らかの事情で(例 緊急事態宣言発令により配送が通常より時間を要するなど)、配送に大幅な遅延が発生する場合に、遅れそうな日数を入力します。設定された日数後に、出荷報告が通知されるため、債務不履行になるタイミングを調整することができます。
必要な情報を入力したら、「保存」を押します。
台湾LINE Pay
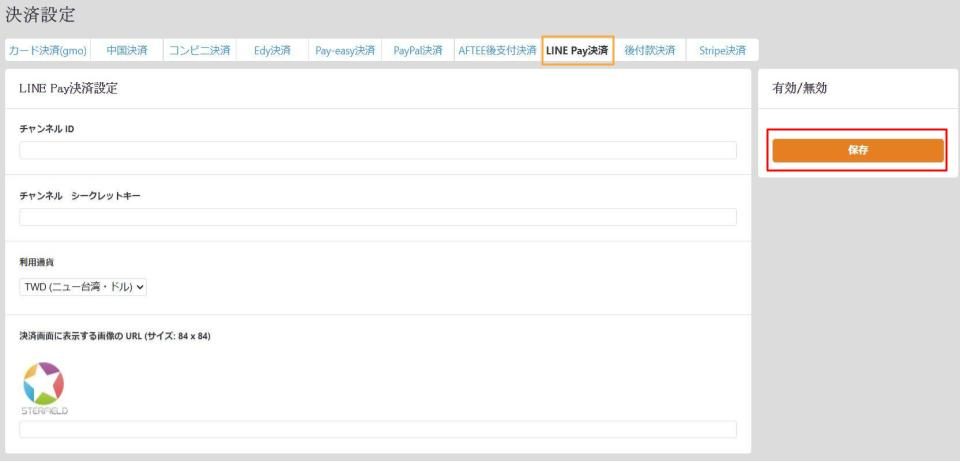
チャンネル ID・チャンネル シークレットキー
決済代行会社から発行されます。
必須項目であり、誤りがあると決済が通りませんので注意してください。
利用通貨
こちらは台湾のみに対応したサービスなので、TWD(台湾ドル)以外は選択できません。
決済画面に表示する画像の URL
LINE Payの決済画面に表示させる画像(ブランドロゴ等)の設定を行います。【アイテム】またはFTPからアップした画像のURLを入力してください。
画像の登録方法は下記をご覧ください。
必要な情報を入力したら、必ず「保存」を押してください。
2C2P
2C2Pと連携するためには、2C2Pのビジネスアカウントを登録しておく必要があります。
1.2C2P側での設定
2C2P ビジネスアカウントの登録
公式ホームページからビジネスアカウントを登録し、APIが利用できる状態にします。
※2C2Pのアカウント登録完了通知メールに【2C2P管理画面】のURLが記載されています。紛失しないようにご注意ください。
※2C2Pのサービス詳細につきましては、2C2Pの公式ホームページにてご確認ください。
2C2P ドメイン情報の登録
① 2C2Pの管理画面にログインします。
※管理画面のURLは、2C2Pのアカウント登録完了通知メールに記載されています。
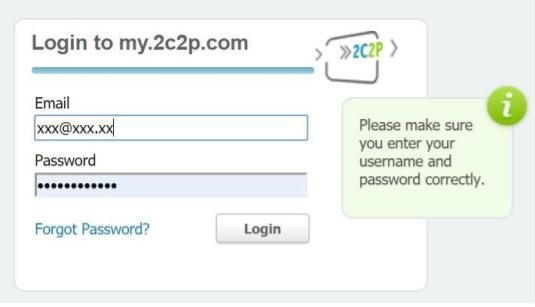
②Accoun t> Options をクリックします。
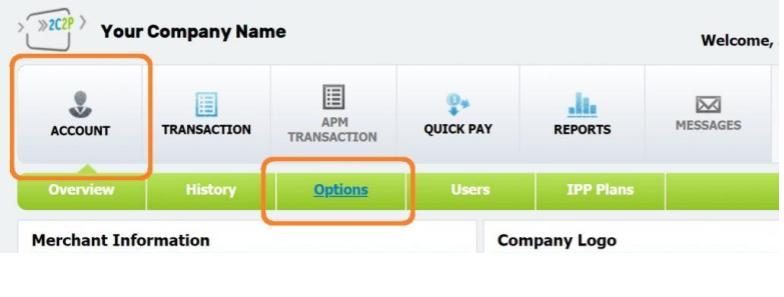
③ 【Options】ページ下部の「Payment Result URL」エリアを編集します。
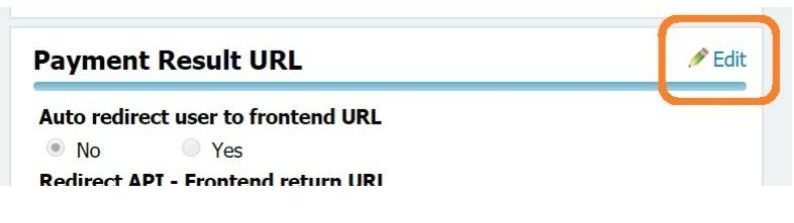
④下記4項目をそれぞれ入力後、「SAVE」をクリック。
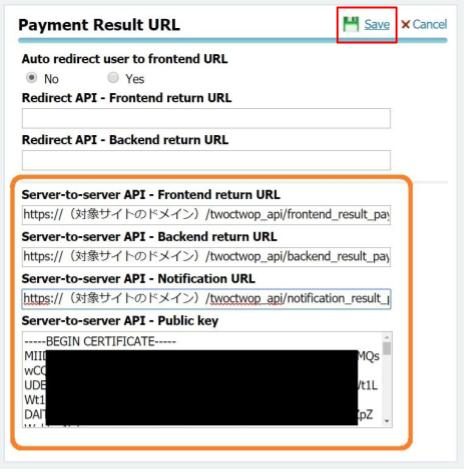
■ Server-to-server API – Frontend return URL
https://対象ドメイン/twoctwop_api/frontend_result_payment_response
■ Server-to-server API – Backend return URL
https://対象ドメイン/twoctwop_api/backend_result_payment_response
■ Server-to-server API – Notification URL
https://対象ドメイン/twoctwop_api/notification_result_payment_response
■ Server-to-server API – Public key
—–BEGIN CERTIFICATE—–
MIIDVDCCAjwC
・
・
・
iwCOWSLfzQ==
—–END CERTIFICATE—–
2C2P 秘密鍵の取得
① 前項で【Payment Result URL】を入力すると、秘密鍵が発行されます。
② 「Options」ページ下部の【Merchant Keys】エリアから、秘密鍵を取得します。
■ Current Merchant Authentication Key: (Secret Key)
(アルファベット10~20文字)
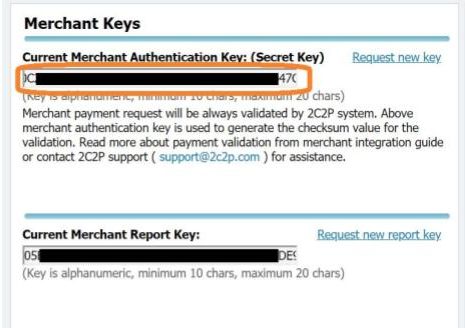
2.Launch Cart管理画面での設定
カード決済
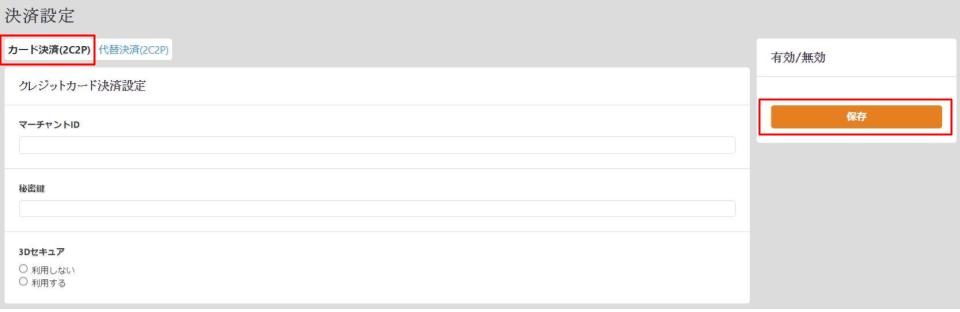
マーチャントID・秘密鍵
前項で取得したマーチャントID(15桁の数字)、秘密鍵に2C2Pのデータを入力します。
必須項目であり、誤りがあると決済が通りませんので注意してください。
3Dセキュア
3Dセキュアを利用する(申込済み)の場合は、「利用する」を選択します。
代替決済
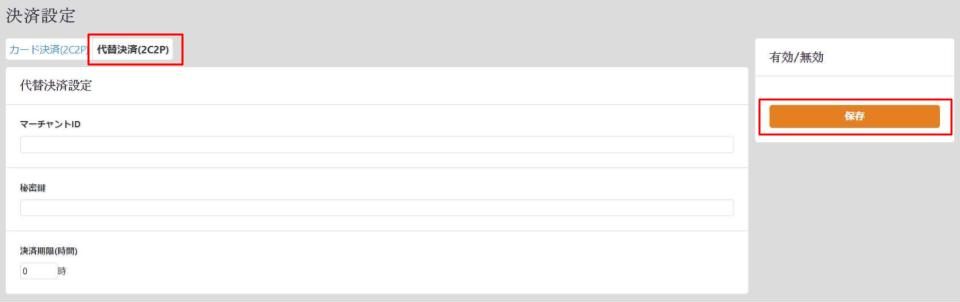
マーチャントID・秘密鍵
前項で取得したマーチャントID(15桁の数字)、秘密鍵に2C2Pのデータを入力します。
必須項目であり、誤りがあると決済が通りませんので注意してください。
決済期限(時間)
COMING SOON
Stripe
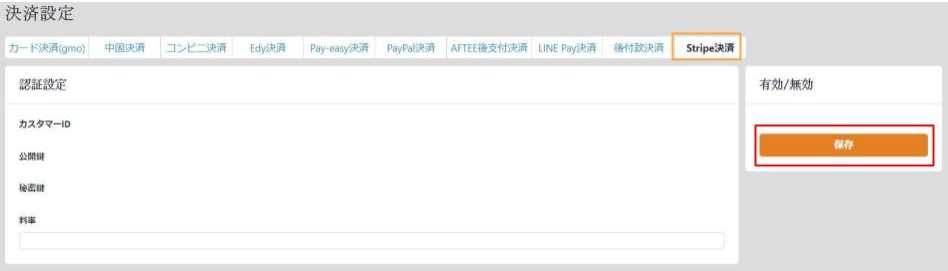
カスタマーID・公開鍵・秘密鍵・料率
弊社にて設定します。
注文テストにて、連携が確認できなければ担当者に連絡してください。
決済(支払)方法を追加する
サイト公開後に決済(支払)方法を追加することも可能です。
新規で登録する際と同様に、【支払管理】(URLを挿入)および上述の【決済管理】で設定を行い、商品に紐づけます。
ただし、決済に関しては、サイト公開前に必ずテストを行います。そのため、サイト公開後に新しい決済方法を追加する場合は、テストのため数時間サイトをメンテナンス中とする必要があります。詳しくは弊社担当にご相談ください。
各決済テストの方法については下記をご覧ください。

