商品詳細ページに掲載する画像をアップロードし、設定する方法を説明します。
画像を管理画面へアップする方法と、その画像を商品情報として設定する方法は、それぞれ2つあります。FTPの操作に不安を覚える方は、管理画面上での設定をお勧めします。
Index
管理画面上で画像をアップ/編集する
1.画像を新規登録する
画像を1枚ずつアップロードしたい方や、FTPの使い方がよくわからないという方にはこちらの方法をお勧めします。
【アイテム】の「新規作成」ページを開いてください。
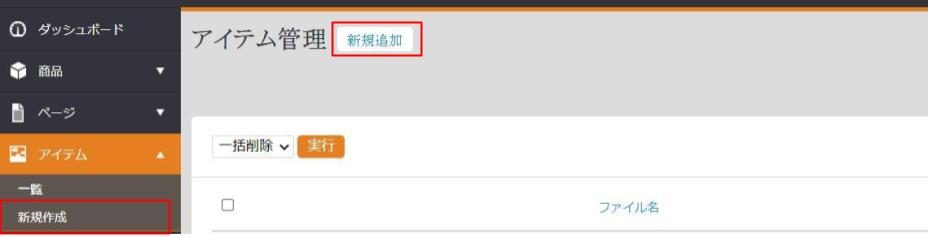
左メニュー 【アイテム】>【新規作成】 または 【アイテム】>【一覧】>「新規作成」
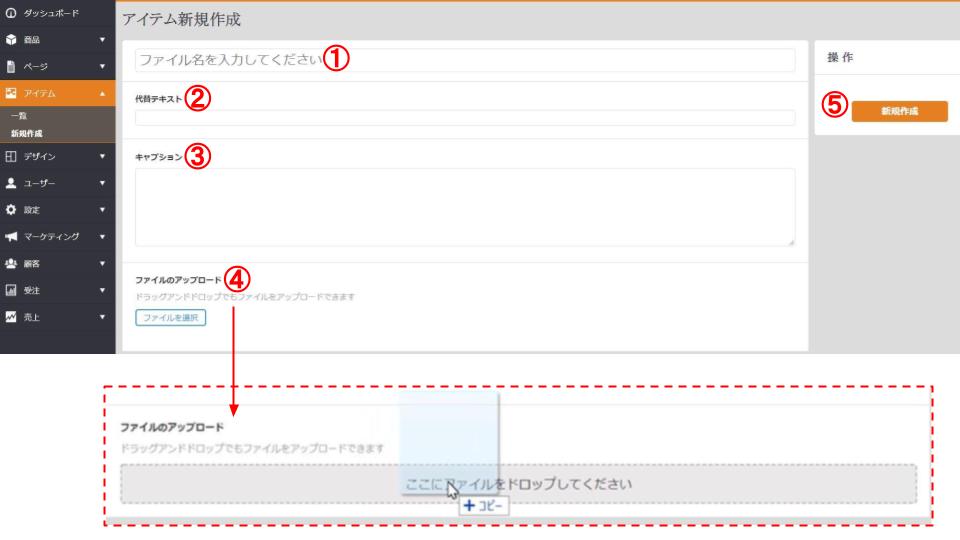
①アイテム名
商品やページなどで使用する時、該当アイテムを識別するために使用します。④「ファイルのアップロード」からファイルを保存すると、そのファイル名が自動的に反映されます。あとから編集することも可能です。
②代替テキスト
画像の説明文、いわゆるaltタグ(alt属性)として出力することができるものです。
検索エンジンが「画像の意味」を理解するのにこの「altタグ」が利用されます
③キャプション
商品のキャプションを入れるフィールドです。必須項目ではありません。
④ファイルのアップロード
ここからファイルをアップロードすることが出来ます。「ファイルを選択」をクリックしてファイルを選択することもできますし、画像を直接ドラッグアンドドロップすることもできます。
⑤新規作成
全ての情報を入力し、画像データをアップロードしたら、この「新規作成」ボタンをクリックしてください。
※クリックしない場合、画像が管理画面に登録されません。
2.登録したアイテムを個別に編集・削除する
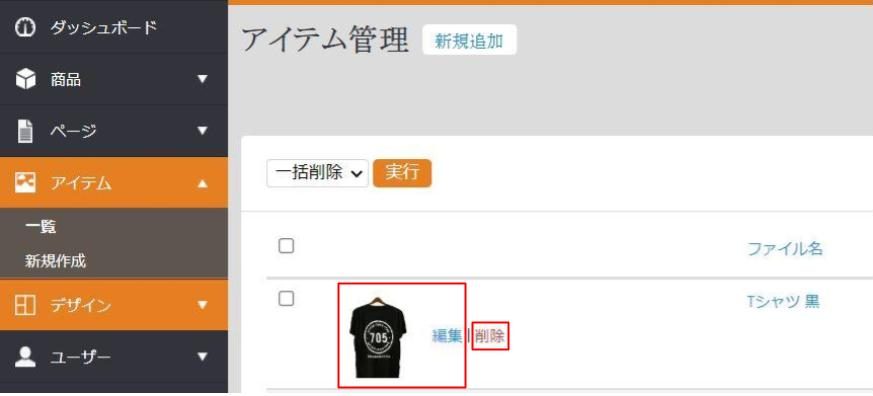
【アイテム】>【一覧】にて、編集したいアイテムの「編集」または画像をクリックして、編集ページを開きます。
個別に削除したい場合は、隣の「削除」をクリックします。
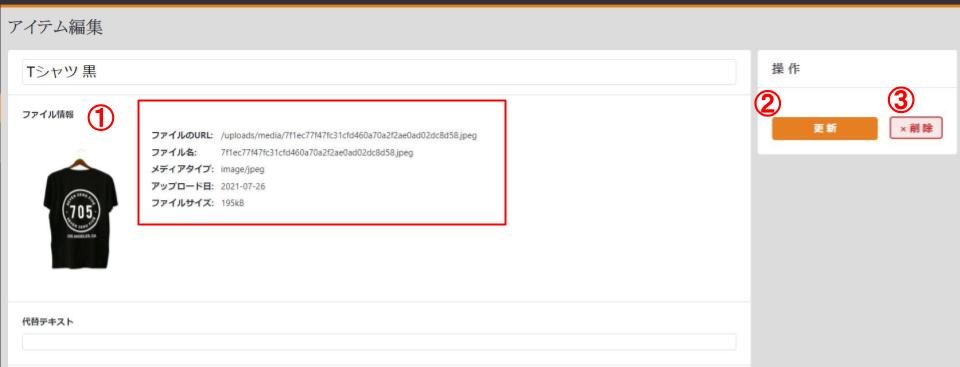
①ファイル情報
新規作成の初期表示では表示されません。登録完了後、この編集画面にて表示されるものです。「ファイルのURL」は、この画像を使用したいページやhtmlに記述する際、参照元URLとして使用できます。
②更新
編集が終わったら、こちらの「更新」をクリックします。
※クリックしない場合、編集した内容が反映されません。
③削除
削除したい場合は、ここをクリックします。
3.登録したアイテムを一括削除する
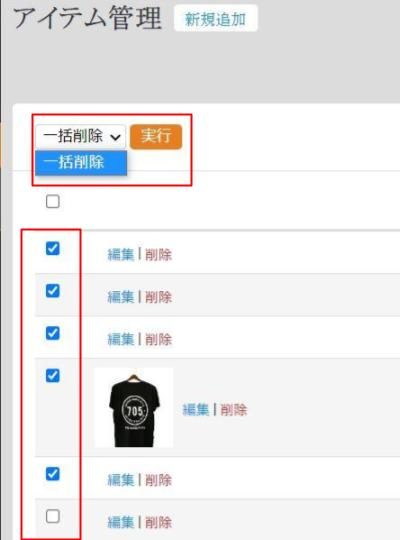
【アイテム】>【一覧】にて、削除したいアイテムにチェックを入れ、「一括削除」を実行します。
FTPで画像をアップする
複数の画像を一気にアップロードしたい方は、こちらの方法をお勧めします。
FTPへのアクセス方法は、下記をご覧ください。
FTPサーバを開いたら、サーバ直下にあるuploads/mediaの中にアップロードします。
その後、商品登録をCSVで行うことで、商品と画像が紐づきます。また、【アイテム】でも画像を確認できるようになります。
CSVで商品登録を行う方法は下記をご覧ください。
商品情報詳細ページで画像を設定する
商品登録の方法については、下記もご覧ください。
【商品】>【一覧】より、画像を登録したい商品の商品名をクリックし、商品編集ページを開きます。

デフォルトでは、拡張フィールドとして画像登録用のフィールドが設定されています。この拡張フィールド「image」の「アイテムを選択」をクリックします。
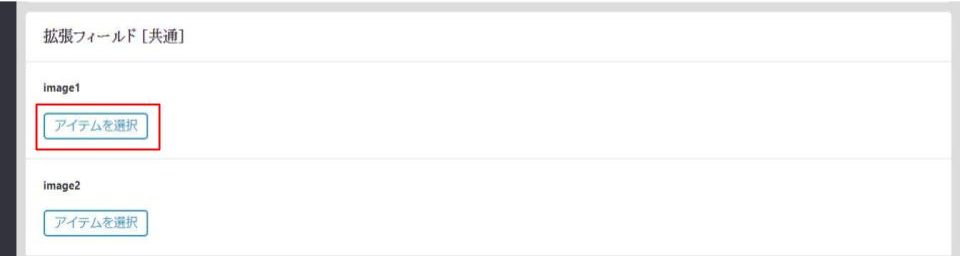
【アイテム】がポップアップウィンドウで開いたら、設定したい画像データのサムネイルかファイル名をクリックします。
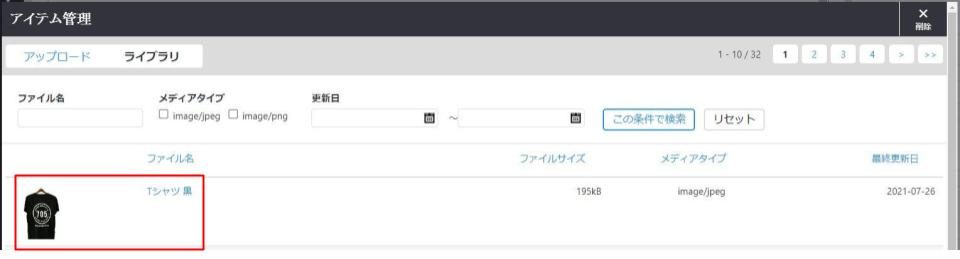
画像の登録が終わったら、「編集」ボタンをクリックしてください。
※クリックしない場合、登録・編集した内容が反映されません。
CSVを使って、画像を一括登録する
たくさんの商品画像を一気に登録・編集(置き換え)したい方にお勧めの方法です。
なお、この方法を行うには、あらかじめ商品が登録をしておくか、画像登録と商品登録をCSVを使って同時に行う必要があります。
商品登録をCSVで行う方法はこちらをご覧ください。
【商品】>【一覧】>「一括編集」より、CSVダウンロードを行ってください。
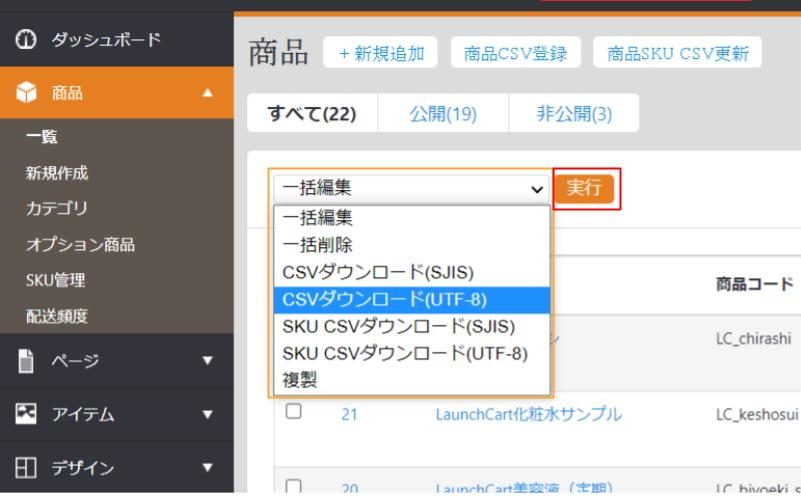
CSVファイルを開き、画像を登録したい商品行の「image」列に、紐づけたい画像データのファイル名を記述します。
※管理画面の【アイテム】で画像データを登録した場合は、下記で確認できるファイル名を記載します。
LaunchCartワンポイント!~CSVファイルのダウンロード時の注意点~
①CSVデータをダウンロードする際、抽出したいデータに繁体字が含まれる場合は「UTF-8」形式でのダウンロードを推奨します。
②Microsoft ExcelでUTF-8形式のCSVファイルを開くと文字化けを起こすことがあります。
これは、日本語の文字コード「Shift_JIS」と英語や中国語の文字コード「UTF-8」が異なるためです。
文字化けを解消する方法はこちら:「CSVファイルが文字化けした時の対応法」
【アイテム】>【一覧】>該当の画像データの編集ページ
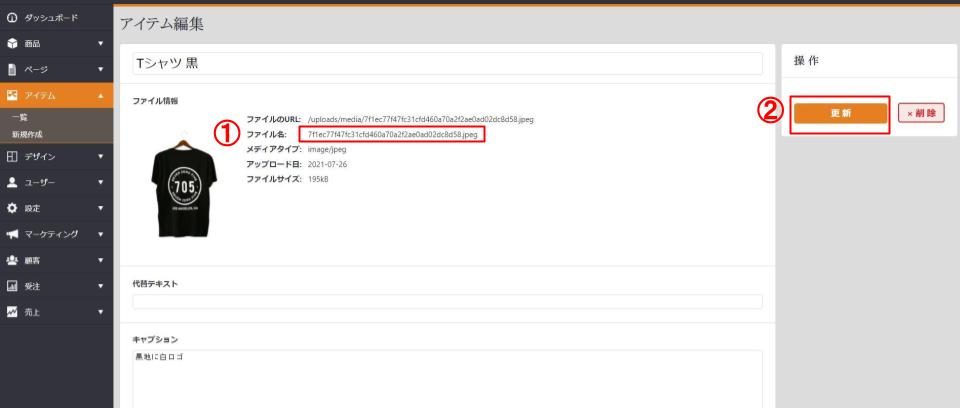
※FTPで画像を登録した場合は、アップロードしたファイル名を記載します。例えば、FTPに「product01.jpg」という画像をアップロードした場合は、「product01.jpg」が記載するファイル名になります。
【商品】>【一覧】>「商品CSV登録」をクリックしてください。

編集したCSVファイルを選択し、「公開」をクリックします。
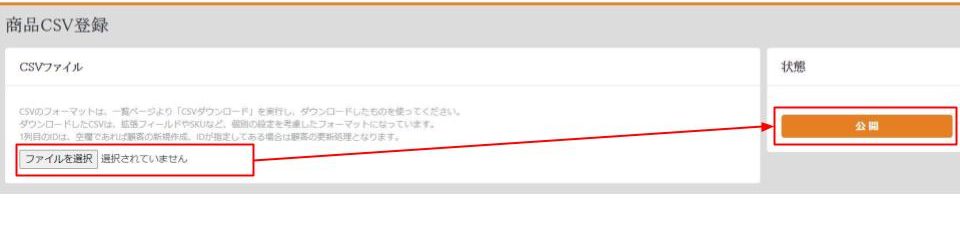
【商品一覧】で画像が各商品に正しく設定されているか、確認してください。
注意点
アップロード時、新規登録の場合は「ID」列を空欄にします。
すでに登録済みの商品に紐づける(商品情報を編集する)場合は、その「ID」を消さないようにしてください。
アップロードする画像について
画像サイズ
200KB以下のファイルが望ましいです。2MB以上は表示できない可能性があります。また、あまりにファイルサイズの大きい画像が大量にあると、サイト(フロント画面)の表示が遅くなることがありますので、注意してください。
画像のファイル形式
JPEGやPNGなど、一般的な画像ファイル形式をご利用ください。

