1か月に1度や、2か月に1度、定期的な購入を行うための商品登録を説明します。
Index
定期商品(定期購入)とは
1カ月に1度や2カ月に1度など、定期的な購入を自動的に行うための商品登録です。
定期購入には、親注文と子注文という概念があります。
親注文は、ある購入者の定期購入の元となる情報です。親注文の情報を元に、事前に設定しておいた設定した頻度で子注文が自動的に生成されます。
親注文の情報は、【受注】>【定期購入管理】で確認できます。
子注文は【受注】>【一覧】>「新規受付」に自動的に生成されます。
定期商品登録の前に
定期商品を登録するためには、以下の項目の設定を完了している必要があります。全て設定できているか確認をしてください。
配送頻度設定
定期購入は、1か月に1度や2か月に1度など、決まった周期で配送を行うため、事前にどのくらいの頻度で配送を行うか、設定をしておく必要があります。
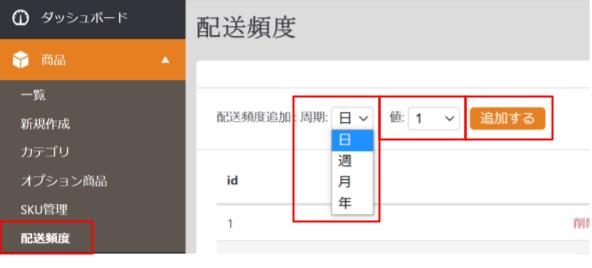
【商品】>【配送頻度】より、配送頻度の設定ができます。
「配送頻度追加」の部分に、「周期」と「値」をそれぞれプルダウンで選択し、「追加する」をクリックすれば、配送頻度が追加されます。
周期が「月」で値が「1」だと、配送頻度は1か月、ということになります。
登録した配送頻度が表示されれば、設定完了です。
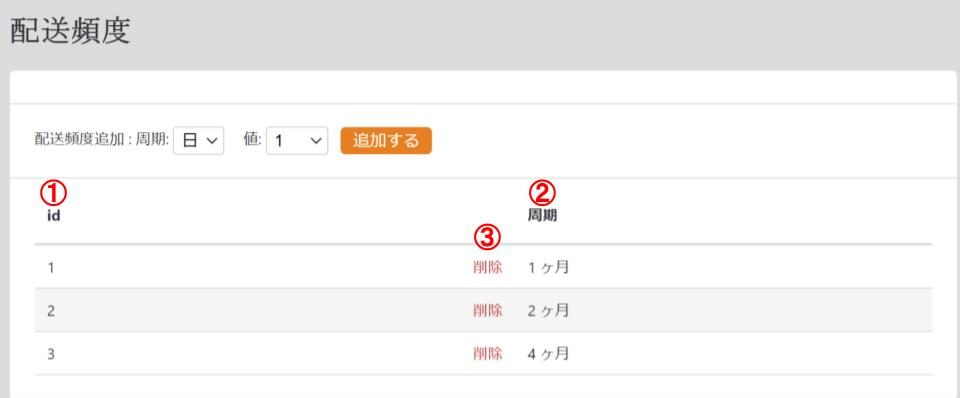
①配送頻度ID
配送頻度のIDです。単品通販のLPには、配送頻度IDを購入フォームのテンプレート内に記載する必要があります。
②周期
配送頻度の周期です。
③削除
設定した配送頻度を削除したい場合にクリックをしてください。しかし、削除したい配送頻度が、商品に紐づいている場合、削除はできません。
定期商品の登録方法
基本的には、通常品と同じようなプロセスで登録を行います。
まずは、【商品】>【新規作成】をクリックしてください。
商品名や、基本情報、配送業者、支払方法、カテゴリは、通常商品と同じように入力してください。
以下、通常品と異なる部分について説明します。
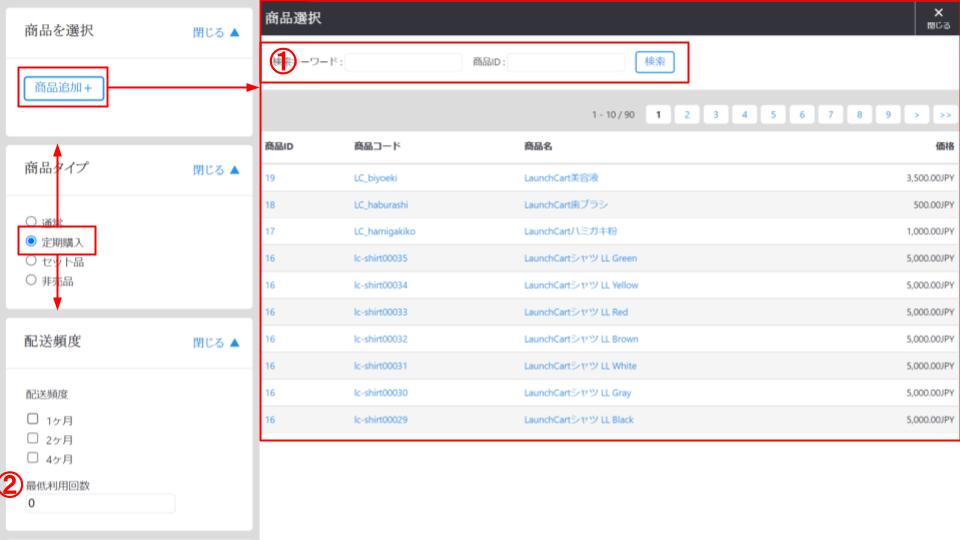
1.「商品タイプ」で「定期購入」を選択してください。
2.「定期購入」を選択すると、「商品タイプ」の上に、「商品を選択」、「商品タイプ」の下に、「配送頻度」が表示されます。
3.「商品追加+」をクリックすると、既に商品登録されている商品の一覧が表示されるので、定期商品として登録したい商品を選択します。今回は、「LaunchCart美容液」を登録します。
4.「配送頻度」にチェックを入れてください。複数の配送頻度にチェックを入れると、購入者が配送頻度を選択できるようになります。
5.最後に「公開」をクリックして終了です。
①検索キーワードや商品IDで検索をすることができます
②最低利用回数:こちらに数字を入れて、いわゆる”定期縛り”を設定することが可能です。例えば、「2」と入力すると、初回と次の配送は最低利用回数ということで、購入者がマイページ内で定期購入をキャンセルすることができません。
「定期購入設定」について
「定期購入設定」とは、定期購入において、購入回数ごとに同梱物(ちらし・ノベルティなど)や価格を変更する機能です。定期を〇回継続していただいたお客様には、新商品を試して頂きたいや、〇回目の購入の際には割引価格で販売したいときに利用します。
「定期購入設定」を何も操作していない=初期値の場合は、定期商品を登録した際の同梱物と価格が変更されることなく、半永久的に定期商品を販売する仕様になっています。
今回は、「LaunchCart美容液の定期購入」において、以下5つの設定を例に挙げて説明いたします。
定期購入設定流れ(各項目をクリック)
- 初回:「価格を半額」&「LaunchCartチラシ」を同梱
- 2回目~4回目:「LaunchCart美容液」の配送のみ
- 5回目:「LaunchCart化粧水サンプル」を同梱
- 6回目~:「LaunchCart美容液」の配送のみ
- 【補足】定期の回数ごとに配送頻度を変更する方法
※定期購入設定を行う前に、上記「定期商品の登録」と、同梱物を設定する場合は「非売品の登録」をしておく必要があります。全て設定できているかを確認してください。
初回:「価格を半額」&「LaunchCartチラシ」を同梱
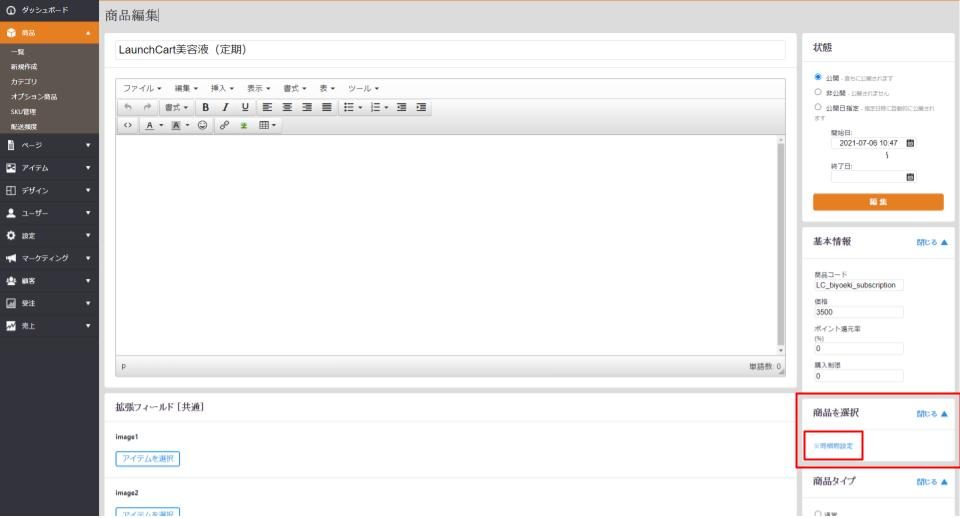
1.設定を変更したい定期商品(今回は、LaunchCart美容液(定期))の編集画面の右下、「商品を選択」内の「※同梱物設定」をクリック。
※商品一覧ページの「詳細設定」列「同梱物設定」からも同じページに遷移します。
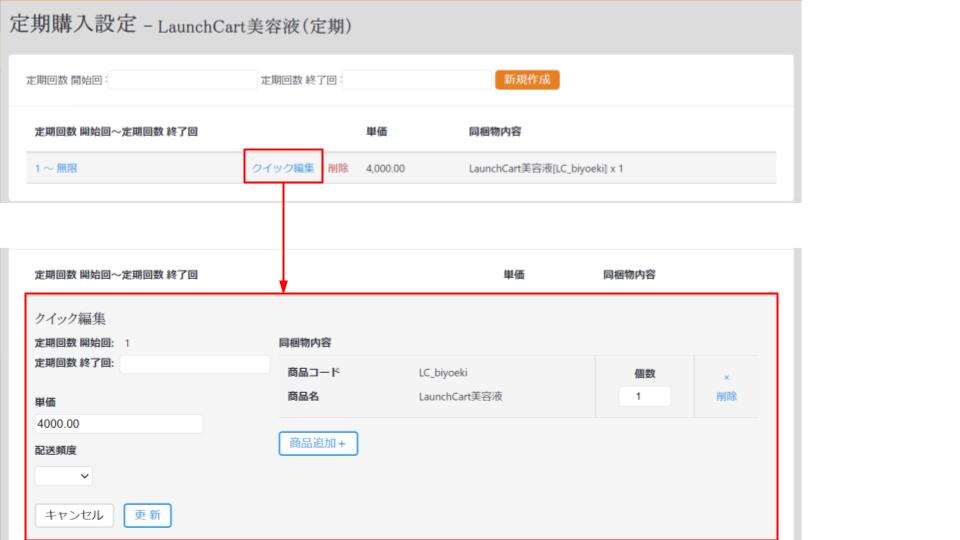
2.「※同梱物設定」をクリックすると、定期購入設定画面が表示されます。「クイック編集」を開くと、様々な設定が変更ができます。上記画像が、全く何も編集していない状態で、定期の終了回数は未設定、単価は設定値の4000円、同梱物内容はLaunchCart美容液1点のみ、となっています。
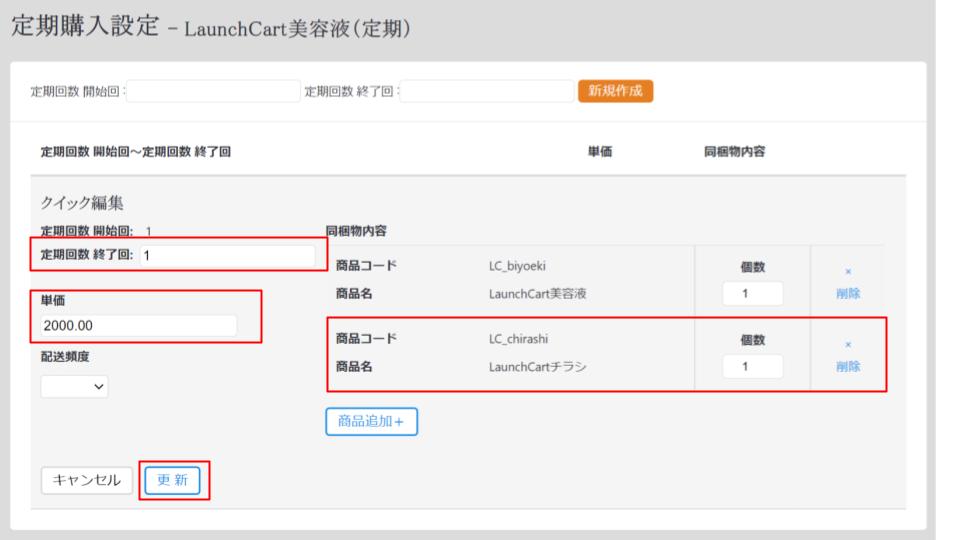
3.初回購入のみ「価格を半額(2000円)」、「LaunchCartチラシ」を同梱するためには、定期回数の終了回を「1」、単価を「2000」、「商品追加+」から事前に非売品として登録しておいた「LaunchCartチラシ」を登録します。「更新」をクリックして保存してください。
LaunchCartワンポイント!
「配送頻度」は、回数ごとに配送頻度を変更する場合に利用します。回数ごとに配送頻度を変更したくない場合は、空欄のままにしておいてください。
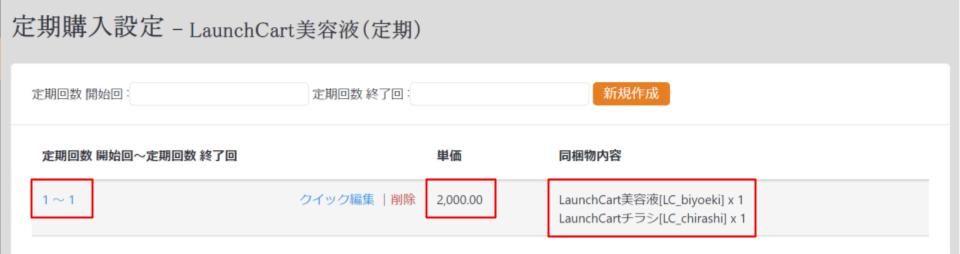
4.設定が完了すると、「定期購入設定」画面にて、定期購入の回数「1~1」、半額(2000円)の単価、同梱物(LaunchCart美容液1点・LaunchCartチラシ1点)が確認できます。
2回目~4回目:「LaunchCart美容液」の配送のみ
このままでは、初回の購入だけで定期が継続できないため、2~4回目の設定を行います
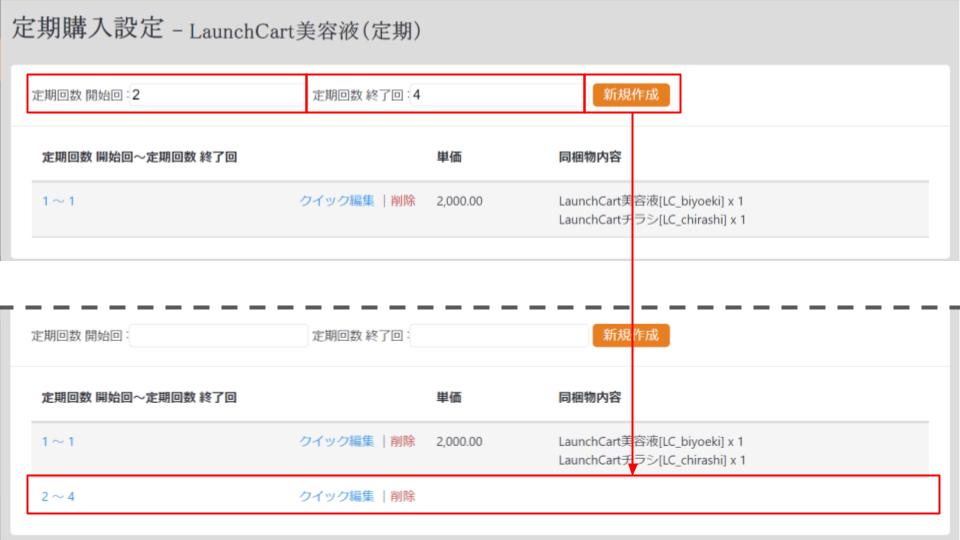
5.「定期購入設定」画面の、「定期回数開始回」に「2」「定期回数終了回」に「4」を入力して「新規作成」をクリックします。
6.新規作成すると、上記で設定した「1~1」(初回)の下に、「2~4」(2回目から4回目)の設定が追加されます。「クイック編集」を開いてください。
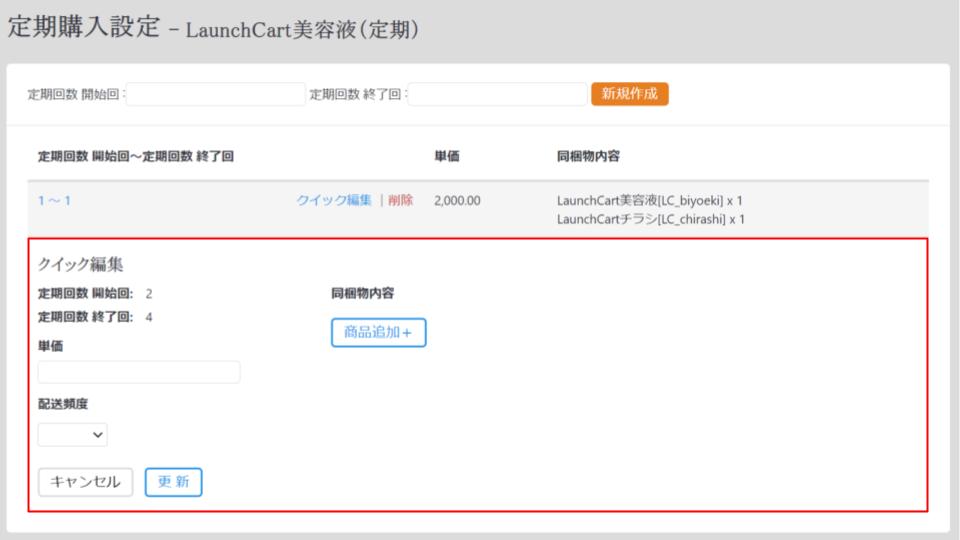
7.何も設定しないままだと、価格も商品も登録されていない状態です。
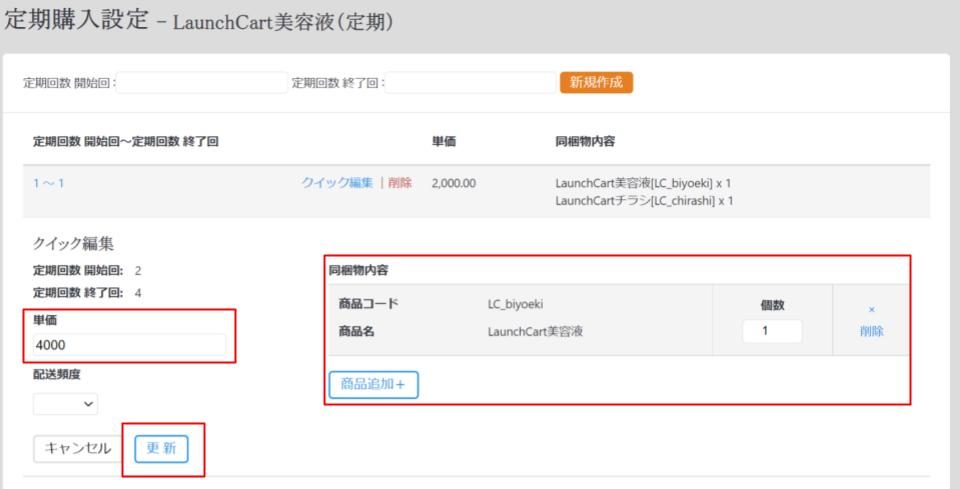
8.単価に「4000」、「商品追加+」より、「LaunchCart美容液」を1点追加しました。「更新」をクリックして、保存してください。
5回目:「LaunchCart化粧水サンプル」を同梱
5回目の設定(LaunchCart化粧水サンプル同梱)を行う設定をします。
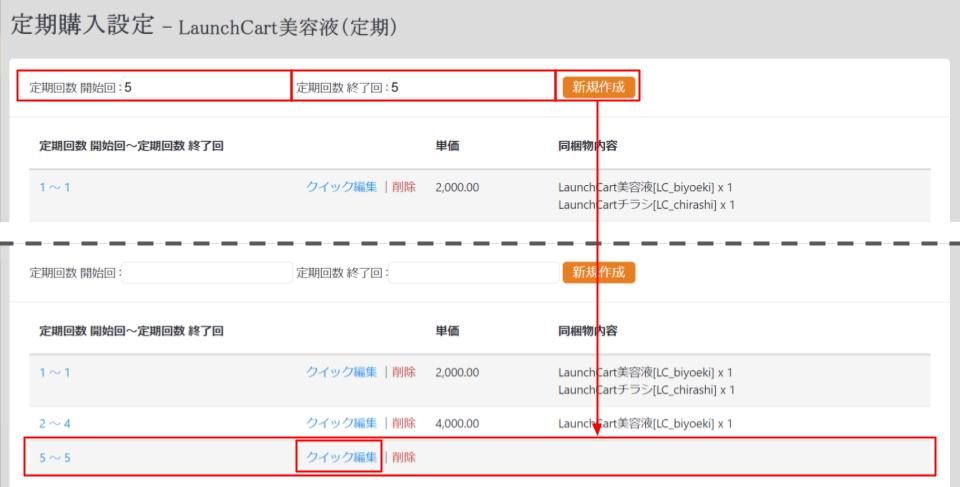
9.上記と同じく、「定期購入設定」画面の、「定期回数開始回」に「5」「定期回数終了回」に「5」を入力して「新規作成」をクリックして、5回目の設定が追加されます。「クイック編集」を開いてください。
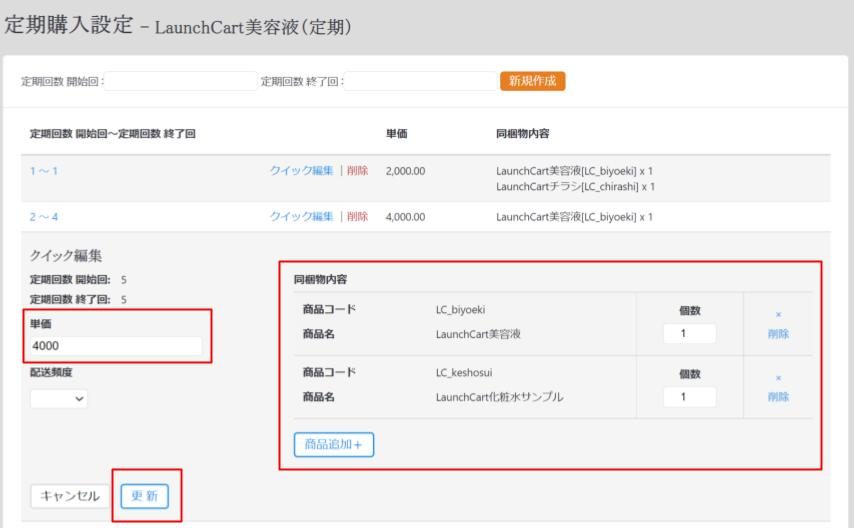
10.単価に「4000」、「商品追加+」より、「LaunchCart美容液」と「LaunchCart化粧水サンプル」を1点ずつ追加しました。「更新」をクリックして、保存してください。
6回目~:「LaunchCart美容液」の配送のみ
6回目以降の設定を行います。6回目以降は、値引きや同梱物の設定を行わず、キャンセルをされない限り、定価(4000円)で「LaunchCart美容液」の販売を半永久的に行う設定です。
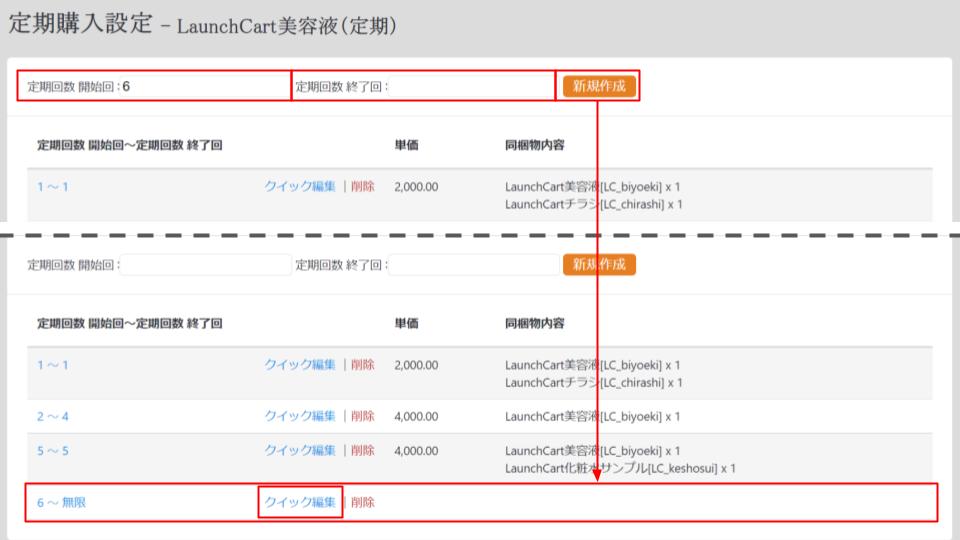
11.上記と同じく、6回目以降の設定フィールドを追加します。上記までと異なる部分は、「定期終了回」には何も入れず、空欄のまま「新規作成」をクリックしてください。「6~無限」という設定が追加されるので、「クイック編集」を開いてください。
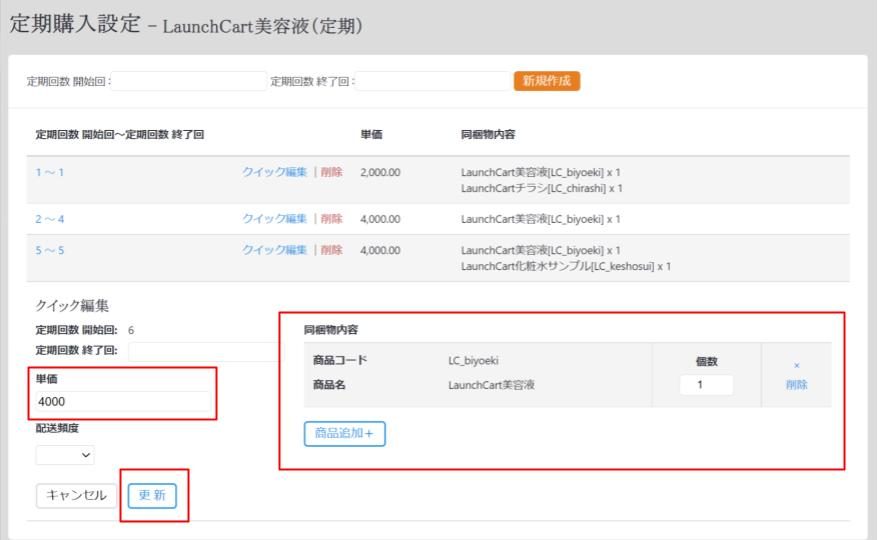
12.単価に「4000」、「商品追加+」より、「LaunchCart美容液」を1点追加しました。「更新」をクリックして、保存してください。
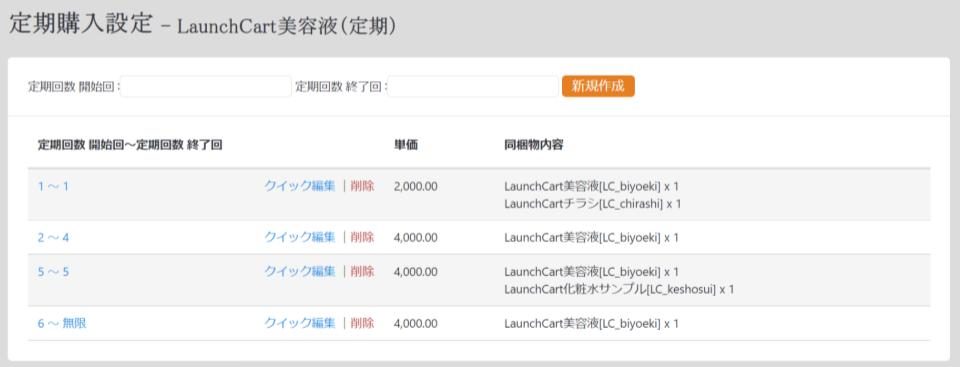
最後に
「LaunchCart美容液」の定期購入設定画面にて、
各開始回~終了回のそれぞれの価格、同梱物内容が確認できます。
変更したい場合は、「クイック編集」より、変更をしてください。
【補足】定期の回数ごとに配送頻度を変更する方法
LaunchCartでは、定期の回数ごとに配送頻度を変更することも可能です。
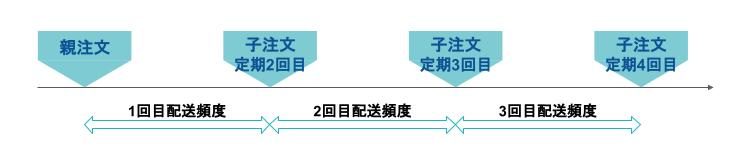
親注文から2回目注文までのインターバルを「1回目配送頻度」、2回目注文から3回目の注文までのインターバルを「2回目配送頻度」として設定しています。
以下、配送頻度を変更する方法です。
1.設定したい配送頻度を全て【商品】>【配送頻度】より、登録してください。
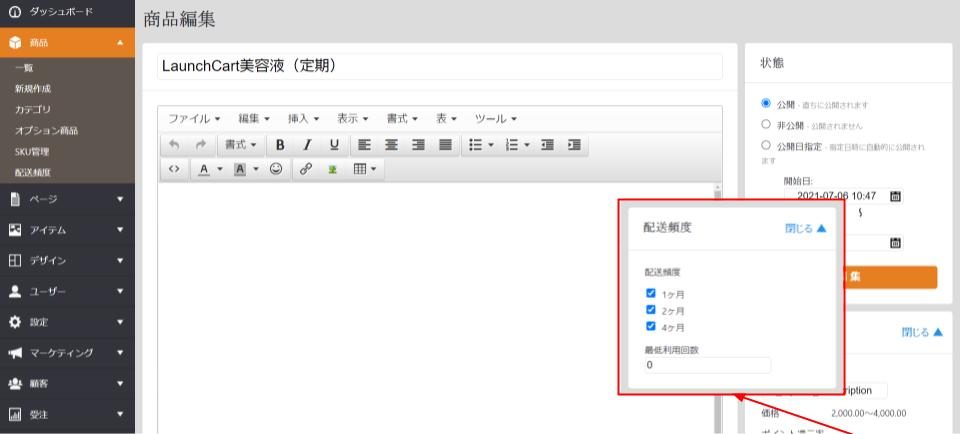
2.配送頻度を変更する定期商品の編集画面(【商品】>【一覧】>「商品名」)にて、設定した配送頻度を全て紐づけます。(今回は、「LaunchCart美容液(定期)」に、1か月、2か月、4か月の配送頻度を紐づけます。)
3.【商品】>【一覧】より、該当の定期商品の「同梱物設定」を開きます。
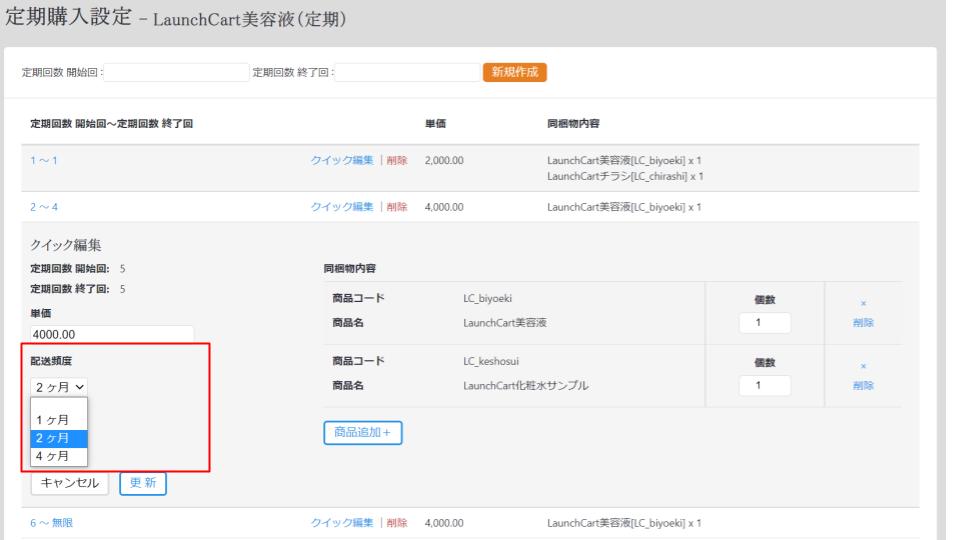
4.設定したい回数の「クイック編集」開き、「配送頻度」をプルダウンで指定します。(今回は、5回目の配送頻度を「2ヶ月」に設定します。)
5.「更新」をクリックして完了です。
LaunchCartワンポイント!~配送頻度設定注意点~
1. 固定の配送頻度で定期販売を行いたい場合は、空欄のままにしてください。商品編集画面で選択した配送頻度で子注文が自動生成されます。
2. 「受注」>「定期購入管理」で配送頻度を変更しても、該当の回数となった時は本設定値が適用されます。

