LaunchCart管理者(作業者)・アドコードユーザーの追加の方法、設定の変更方法をご説明します
Index
LaunchCartユーザー(管理者)の機能について
LaunchCartのユーザー(管理者)とは、LaunchCartの管理画面にアクセスすることができるログイン情報のことです。
大きく2種類、「普通」と「アドコード」のユーザーがあります。
- 普通ユーザー:各種類の中でも表示できる項目を制限することができます。(参照:下記画像)
- アドコードユーザー:マーケティングの「アドコード」と「分析」にアクセスできるアカウントです。その他のメニューは、管理画面に表示されません。広告代理店やキャンペーン担当者などの利用を想定しているため、顧客情報を必要最低限のものしか表示しないように細かく設定できます。
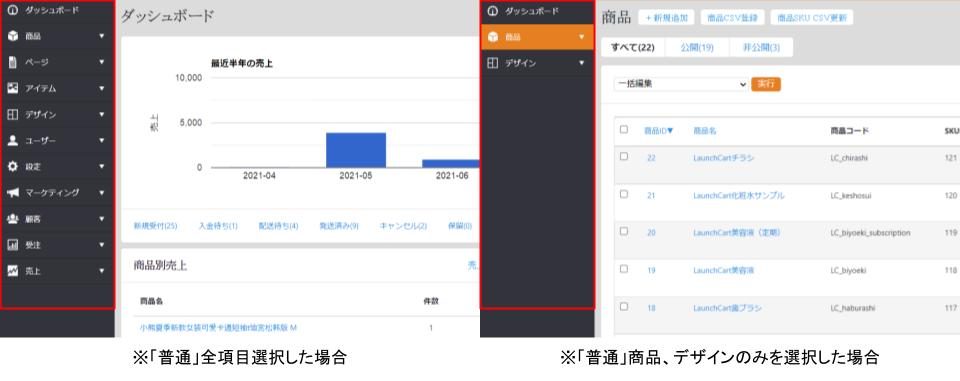
LaunchCartユーザー(管理者)の追加方法
1.【ユーザー】>【新規作成】より、を選択します
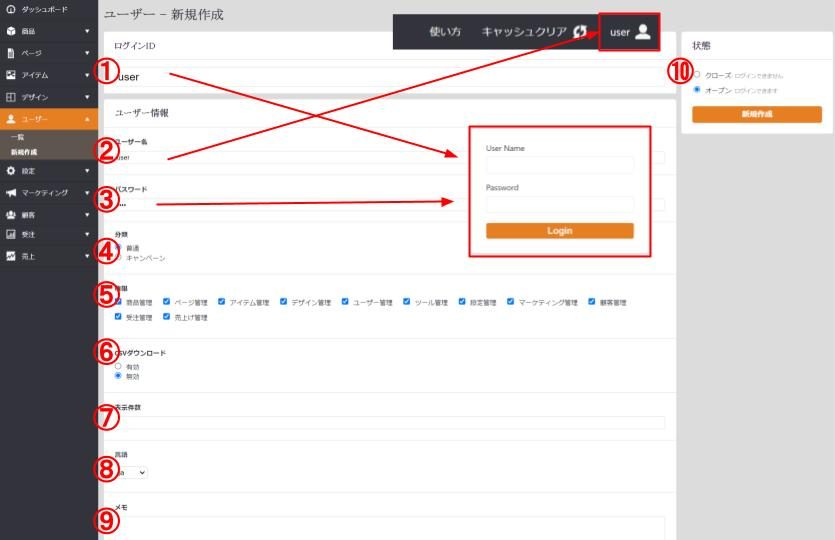
2.下記項目を入力して、「新規作成」をクリックします。*マーク付きが必須項目です。
①ログインID*
LaunchCart管理画面にログインする際に入力するUser Nameです。
②ユーザー名*
LaunchCart管理画面の右上、👤アイコンの左側に表示されるユーザー名です。
③パスワード*
LaunchCart管理画面にログインする際に入力する、Passwordです。
④分類*
「普通」と「アドコード」のどちらかを選択します。LaunchCartの管理者として、商品管理や受注管理、顧客情報管理を行う際は「普通」、アフィリエイターや広告代理店として、アドコード別の売上を確認する際は「アドコード」を選択します。
⑤権限*
アカウントが表示できるようにする項目を選択します。LaunchCartの管理画面のメニューバーの内容ごとに制限をかけることができます。全ての機能を表示するには、チェックボックス全てにチェックを入れてください。
⑥CSVダウンロード*
「無効」を選択すると、【顧客】にて、CSVをダウンロードをすることができなくなります。
⑦表示件数
商品情報、受注情報、顧客情報など、LaunchCart管理画面内1ページ当たりの表示件数です。各ユーザーが見やすい件数に調整することができます。指定しない場合、受注情報は20件、顧客情報は10件表示されます。
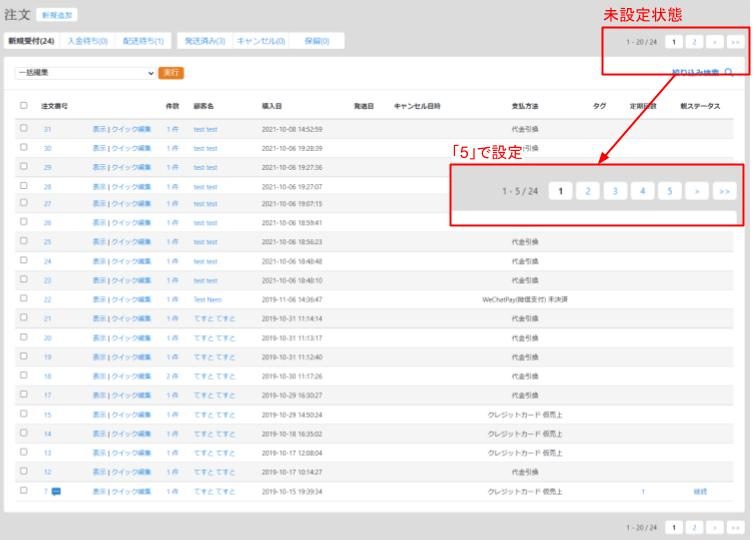
⑧言語*
管理画面を表示する言語です。プルダウンで選択してください。
⑨メモ
自由に記載していただけるメモ欄です。
⑩状態
「オープン」と「クローズ」で状態を変更することができます。「クローズ」の状態にすると、ユーザー情報はLaunchCart内に残りますが、アカウントにログインすることができません。
LaunchCartアドコードユーザーの追加方法
1.【ユーザー】>【新規作成】より、左上の「新規追加」を選択します。
2.④分類で「アドコード」を選択します。その他の項目は、上記「普通」ユーザーと同じように入力していきます。
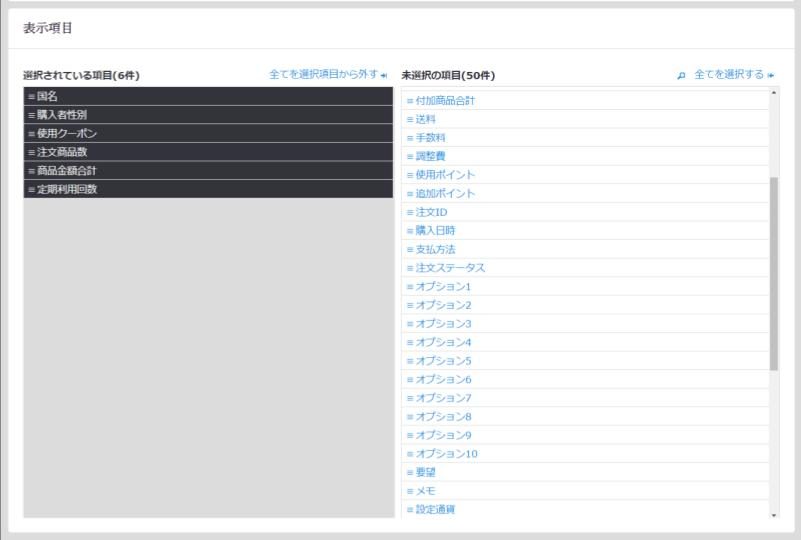
3.アドコードユーザーが閲覧できる項目を選択します。右側の「未選択の項目」の中で、必要な項目のみクリックをして、左側の「選択されている項目」に移動させます。また、順番はドラッグ&ドロップで変更することができます。
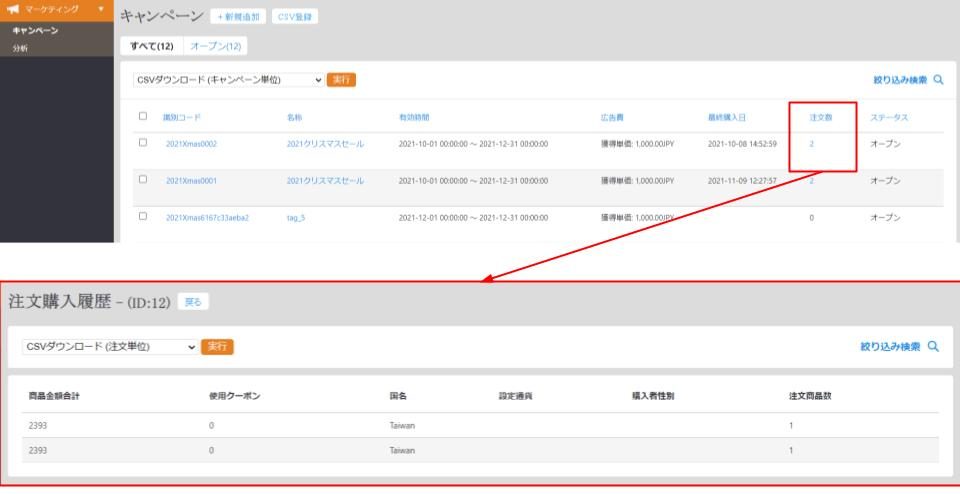
アドコードユーザーの管理画面は、上記画像のようになります。
【アドコード】を開くと、アドコードユーザーに紐づいたアドコードの一覧が表示されます。右側の「注文数」には、アドコード経由での受注件数です。その数字をクリックすると、「注文公謬履歴」ページにて3で選択した項目が表示されます。
※アドコードの作成は、別ページ「アドコードについて」をご覧ください。
LaunchCartユーザー一覧の見方
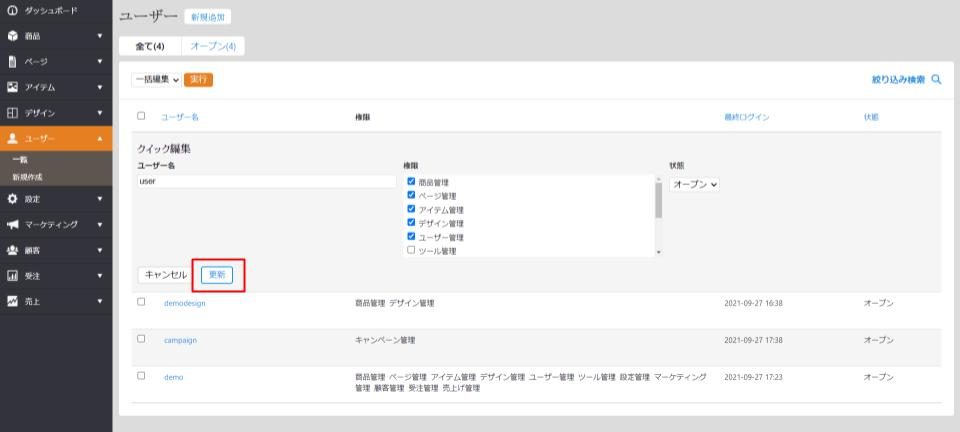
【ユーザー】>【一覧】では、現在LaunchCartに登録されている全てのアカウントが一覧で表示されています。
「ユーザー名」、「権限」、「最終ログイン日」、「状態」が一覧で見ることができます。また、「クイック編集」では、「ユーザー名」と「権限」、「状態」を編集することができます。
編集後には、「更新」をクリックしてください。
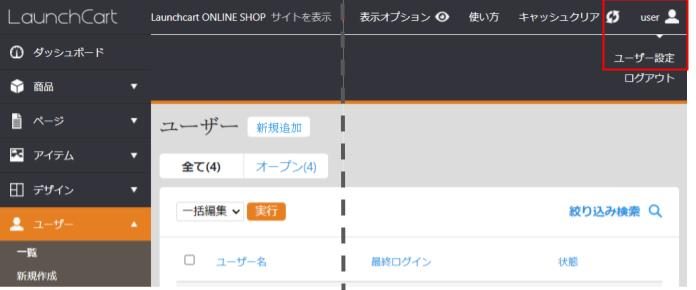
また、現在ログイン中のアカウント情報を変更したい際には、管理画面右上の👤アイコンをクリックし、「ユーザー設定」を選択すると、編集画面へ遷移します。
