LaunchCartの管理画面に初めてログインする方向けの簡単な説明です。
Index
はじめに
LaunchCartをご利用いただき、ありがとうございます。
初めてご利用いただく方は、以下の順番でLaunchCartの初期設定をしてください。
初期設定一式パックをお申込みいただいた場合は、一部弊社側で対応済みのものもあります。詳しくは、営業担当の者にお問い合わせください。
LaunchCart設定手順
また、LaunchCartの初期設定が完了し、サイト公開前にご確認いただく項目がいくつかあります。詳しくは、サイト公開前の流れをご覧ください。
ダッシュボード
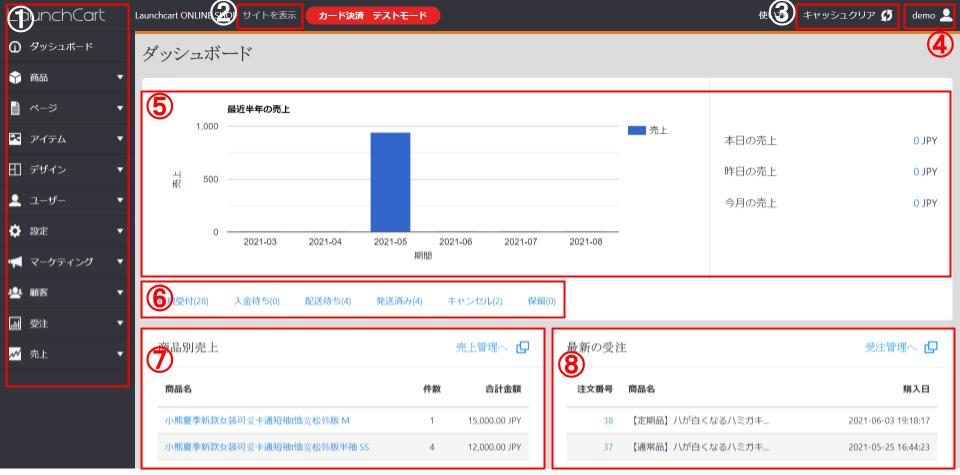
①LaunchCartメニュー
②サイトを表示
クリックすると、フロント画面(ドメインのサイト)が表示されます。
③キャッシュクリア
キャッシュを削除する際にクリックします。
テンプレート等に変更を加えても、その変更が反映されない場合は、一度キャッシュをクリアすると、変更が反映される場合があります。
④demo👤
ログインしているユーザーの名前が表示されます。
クリックをすると、ユーザーの設定や、ログアウトをすることができます。
ユーザーの設定から、表示言語や管理者の権限を設定することができます。
⑤最近半年の売り上げ
直近6か月間の月別売上(発送済みにステータスが変わったもの全て)の売上の棒グラフです。
マウスオーバーで、金額等の詳細が表示されます。
⑥受注ステータス
各受注ステータスの、件数が()内に表示されています。
受注ステータス名をクリックすると、【受注】>【一覧】の該当ステータスページに遷移します。
⑦商品別売り上げ
LaunchCartのご利用開始時からの各商品別の売上(新規受付に入ったもの)が、売上金額順に表示されます。
商品名をクリックすると、サイト上の商品の購入ページに遷移します。
右上の「売上管理へ」をクリックすると、【売上】に遷移します。
⑧最新の受注
最新の受注(新規受付に入ったもの)が表示されます。
注文番号をクリックすると、クリックした注文の受注詳細画面に遷移します。
右上の「受注管理へ」をクリックすると、【受注】>【一覧】の画面に遷移します。
LaunchCart管理画面お渡し後の注意点
弊社にて、環境構築が完了したら、LaunchCartの管理画面へアクセスするURLとログイン情報をお渡しします。
初期設定一式パック(URL)をお申込みの場合は、あらかじめ一部の設定を弊社側で行っています。
管理画面内で紐づいている情報が解除され不具合が起こる可能性があるため、以下の箇所を変更する場合は十分お気をつけください。万が一、設定ミス等で修正の必要がありましたら、担当の者にご連絡お願いいたします。
- 言語設定
- 通貨設定
- 支払管理
- テンプレート(一部)
併せて、下記マニュアルもご確認ください。
