LaunchCartのキャンペーン機能の使い方について説明します。
Index
キャンペーン機能でできること
キャンペーン機能では、LPでのアップセルおよびクロスセル販売を実現するための機能です。
この機能を利用することで、1回目の購入時の入力情報を用いて、ボタン一つでアップセル/クロスセルを成功させることができます。
たとえば、1枚目のLPで単品の商品を購入したお客様を自動的に特別オファーのLPへ誘導し、ワンクリックで定期商品やセット商品などの商品購入へと注文内容を変更していただくことができます。
ただし、仕様により本機能が利用できない決済方法もございます。利用可能な決済方法についてはお問い合わせください。
キャンペーンを作成する
1.【マーケティング】>【キャンペーン】>「+新規追加」をクリックします。
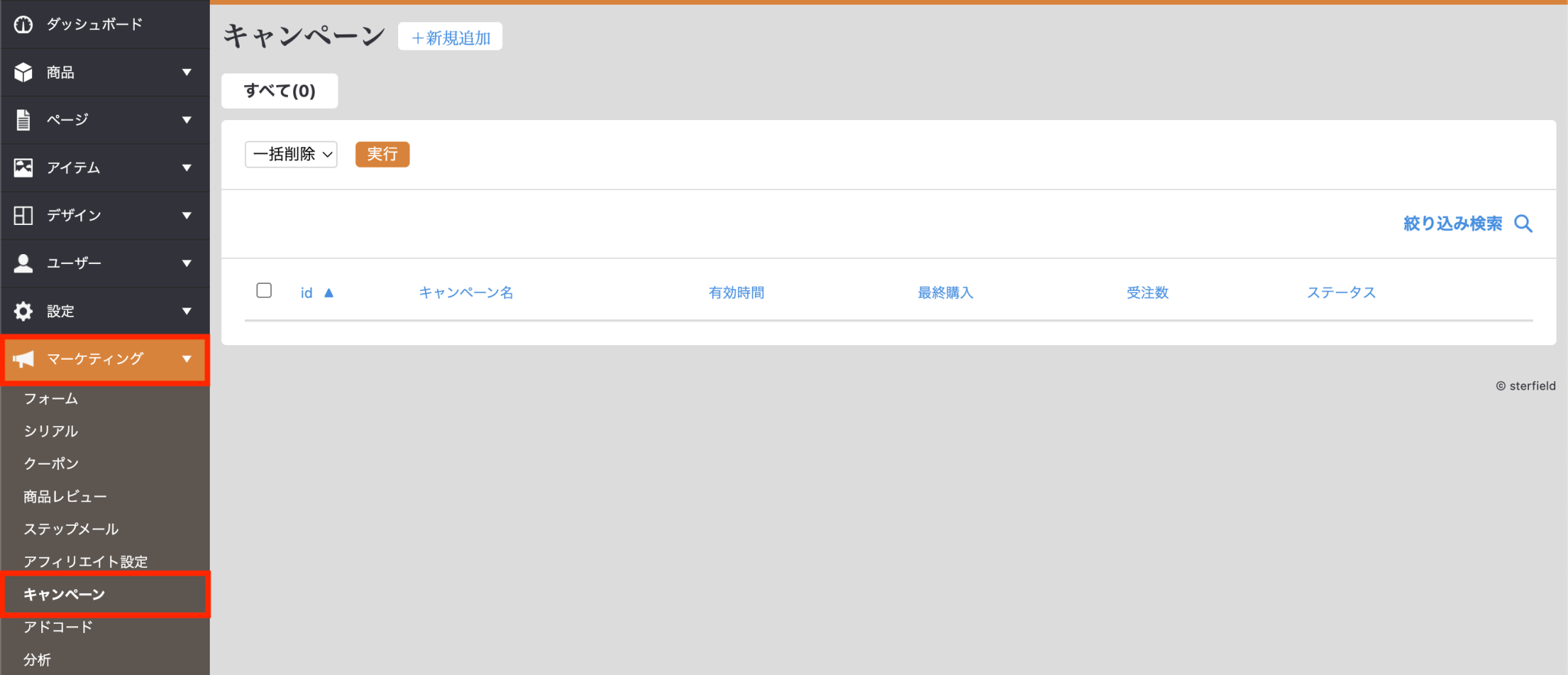
2.下記項目を選択/記入してください
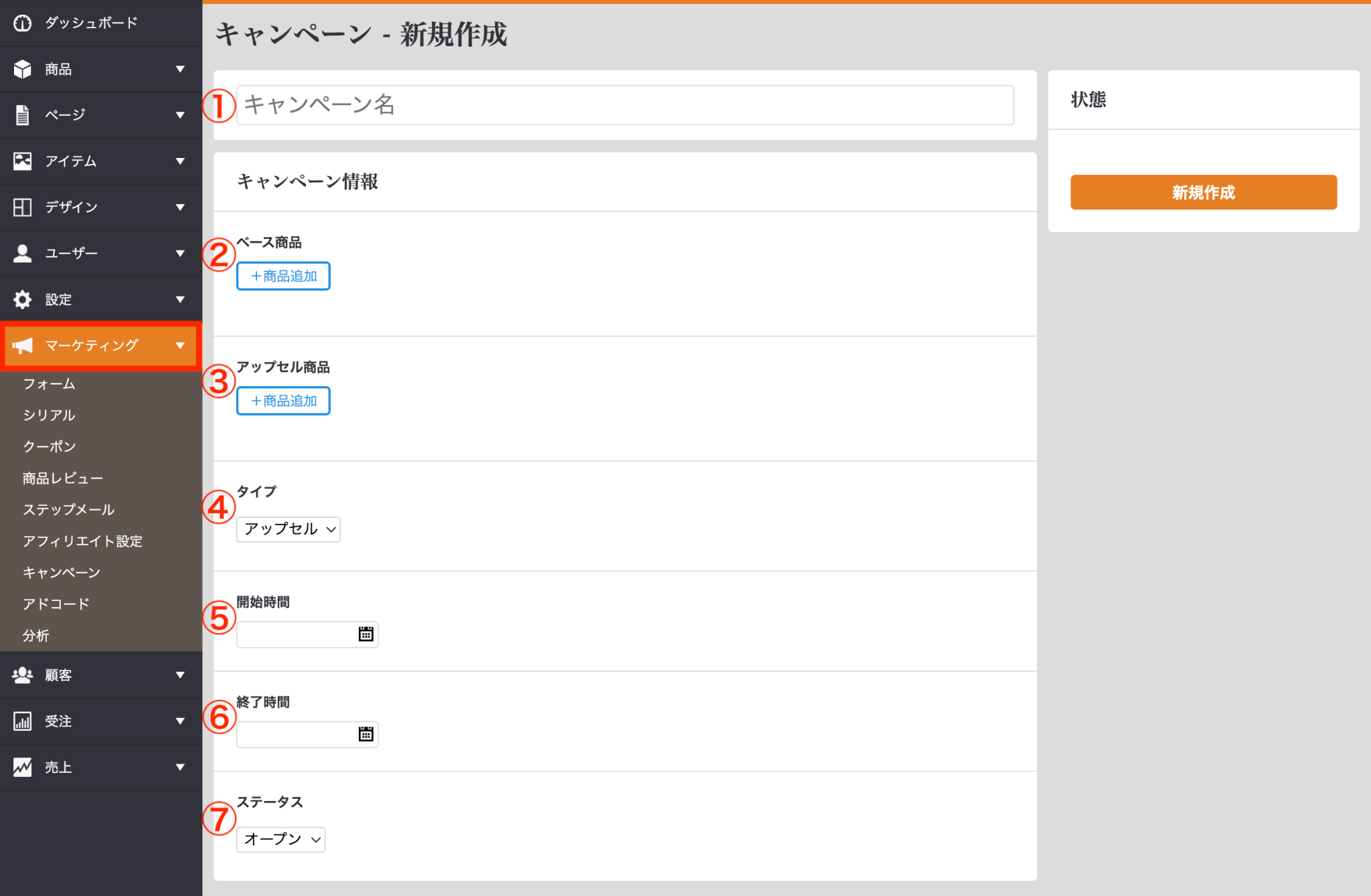
①キャンペーン名
どのようなキャンペーンなのか判別するための名称を入力します。管理者のみ確認できる名称です。
例) 20XX年YY月 ZZZキャンペーン
②ベース商品
アップセル/クロスセル前に購入してもらう商品を設定します。
③アップセル商品
アップセル/クロスセルで購入してもらう商品を設定します。
④タイプ
アップセル/クロスセルのどちらの場合でも「アップセル」を選択します。
⑤開始時間
キャンペーン期間の開始日時の設定です。空欄でも問題ありません。
⑥終了時間
キャンペーン期間の終了日時の設定です。空欄でも問題ありません。
⑦ステータス
キャンペーンが実施可能な場合には「オープン」、停止状態にしたい場合には「クローズ」を選択します。
3.「新規作成」をクリックして保存してください
キャンペーン用のLPを準備する
アップセル/クロスセル販売を利用するためには、3つのテンプレートを準備/調整する必要があります。
1.ベース商品を購入してもらうためのLPの準備/調整
|
1 2 3 4 |
{{ app.session.set('slug_name', 'upsaleLP-1') }} {{ app.session.set('is_up_sale_origin', true) }} {{ app.session.set('campaign_id', 1) }} {# 1はキャンペーンIDのサンプル値なので、必要に応じて変更してください#} {{ app.session.set('pagesession', 1) }} {# 1はページセッションのサンプル値なので、必要に応じて変更してください#} |
2.アップセル商品を購入してもらうためのLPの準備/調整
ここでは例として、アップセルLPのルーティングを「upsaleLP-2」としてお伝えします。
このLP(テンプレート)は、以下の情報をベースにご用意ください。
|
1 2 3 4 5 6 7 8 9 10 11 12 13 14 15 16 17 18 19 20 21 22 23 24 25 26 27 28 29 30 31 32 33 34 35 36 37 38 39 40 41 42 43 44 45 46 47 48 49 50 |
{% set productSkuId = app.session.get('productSkuId') %} {% set productid = app.session.get('productid') %} {% set upsaleProductSku = get_entity_manager().getRepository('EcCoreBundle:ProductSku').find(productSkuId) %} {% if upsaleProductSku.isRegular %} {% if app.session.get('regular_int') %} {% set regular_int = app.session.get('regular_int') %} {% else %} {% set regular_int = 1 %} {# 1は配送頻度IDのサンプル値なので、必要に応じて変更してください#} {% endif %} {% else %} {% set regular_int = '' %} {% endif %} {% set productArray = [{"skuId" : productSkuId,"regular_interval" : regular_int}] %} {% set slug_name = "upsaleLP-2" %} {{ app.session.set('is_up_sale', true) }} {{ app.session.set('pagesession', 2) }} {# 2はページセッションのサンプル値なので、必要に応じて変更してください#} <?xml version="1.0" encoding="UTF-8"?> <!DOCTYPE html PUBLIC "-//W3C//DTD XHTML 1.0 Strict//EN" "http://www.w3.org/TR/xhtml1/DTD/xhtml1-strict.dtd"> <html xmlns="http://www.w3.org/1999/xhtml" xml:lang="zh-Hant-TW" lang="zh-hk"> <body> <div class="wrapper"> <div style="text-align:center;"> <p class="txt01">アップセルLP</p> <p><img src="resources/lp/images/main.jpg" style="max-width: 100%;"></p> <a href="https://sample-domain.com/regular_purchase">単品コースで申し込む</a> {# アップセルしない場合のボタン。必要に応じて静的ページを用意して変更してください#} {% if form_lp is not defined%} {% set form = landing_page_api.getLandingPageFormView(upsaleProductSku.product.id, app.request) %} {% else %} {% set form = form_lp %} {% endif %} <form id="{{ form.vars.id }}" name="cartin" action="{{ path("ec_client_landing_page_up_sale_settlement", {"slug": slug_name, "product_id":upsaleProductSku.product.id})}}#{{ form.vars.id }}" method="post"> {{ form_errors(form) }} {{ form_widget(form._token) }} {{ form_widget(form.token) }} {{ form_widget(form.tokennumber) }} <input type="hidden" id="ec_client_landing_page_type_product_sku_id" name="ec_client_landing_page_type[product_sku_id]" value="{{ productSkuId }}" > <input type="hidden" id="ec_client_landing_page_type_regular_interval" name="ec_client_landing_page_type[regular_interval]" value="{{ regular_int }}"> <input type="hidden" id="ec_client_landing_page_type_quantity" name="ec_client_landing_page_type[quantity][{{ productSkuId }}]" value="1"> <input type="hidden" name="ec_client_landing_page_type[option6]" value="{{ slug_name }}" > <button type="submit" class="productChange">お得な定期コースを申し込む</button> </form> </div> </div> |
3.サンクスページの調整(ベース商品LPからアップセルLPへのリダイレクト)
|
1 2 3 4 5 6 7 8 9 10 11 12 13 14 15 16 17 18 19 20 21 22 23 24 25 26 27 28 |
{% set campaign = order_group.saleCampaign %} {% if (campaign) %} {% set productDef = get_entity_manager().getRepository('EcCoreBundle:ProductSku').find(campaign.upsaleOriginalProductId) %} {% set product = get_entity_manager().getRepository('EcCoreBundle:Product').find(productDef.product.id) %} {% set productid = productDef.product.id %} {% set SkuId = campaign.upsaleProductId %} {% set regular_int = "" %} {% set upsaleOriginalProductId = campaign.upsaleOriginalProductId %} {% if (upsaleOriginalProductId)%} {{ app.session.set('productSkuId', campaign.upsaleProductId) }} {% set productSkuId = app.session.get('productSkuId') %} {% set productArray = [ {"skuId" : productSkuId,"regular_interval" : regular_int} ] %} {# Customer Information #} {{ app.session.set('productID', productid) }} <!-- 元商品 --> {{ app.session.set('productSkuId', campaign.upsaleProductId) }} <!-- アップセル後の商品 --> {{ app.session.set('regular_int', regular_int) }} <!-- アップセル後の定期頻度 --> {% if app.session.get('pagesession') == 1 %} <script> setTimeout(function () { window.location.href = "https://demo-casual.denv.sterfield.co.jp/upsaleLP_2"; }, 2500); {# 2.5秒後にアップセルLPにリダイレクト #} </script> {% endif %} {% endif %} {% endif %} |
キャンペーン一覧
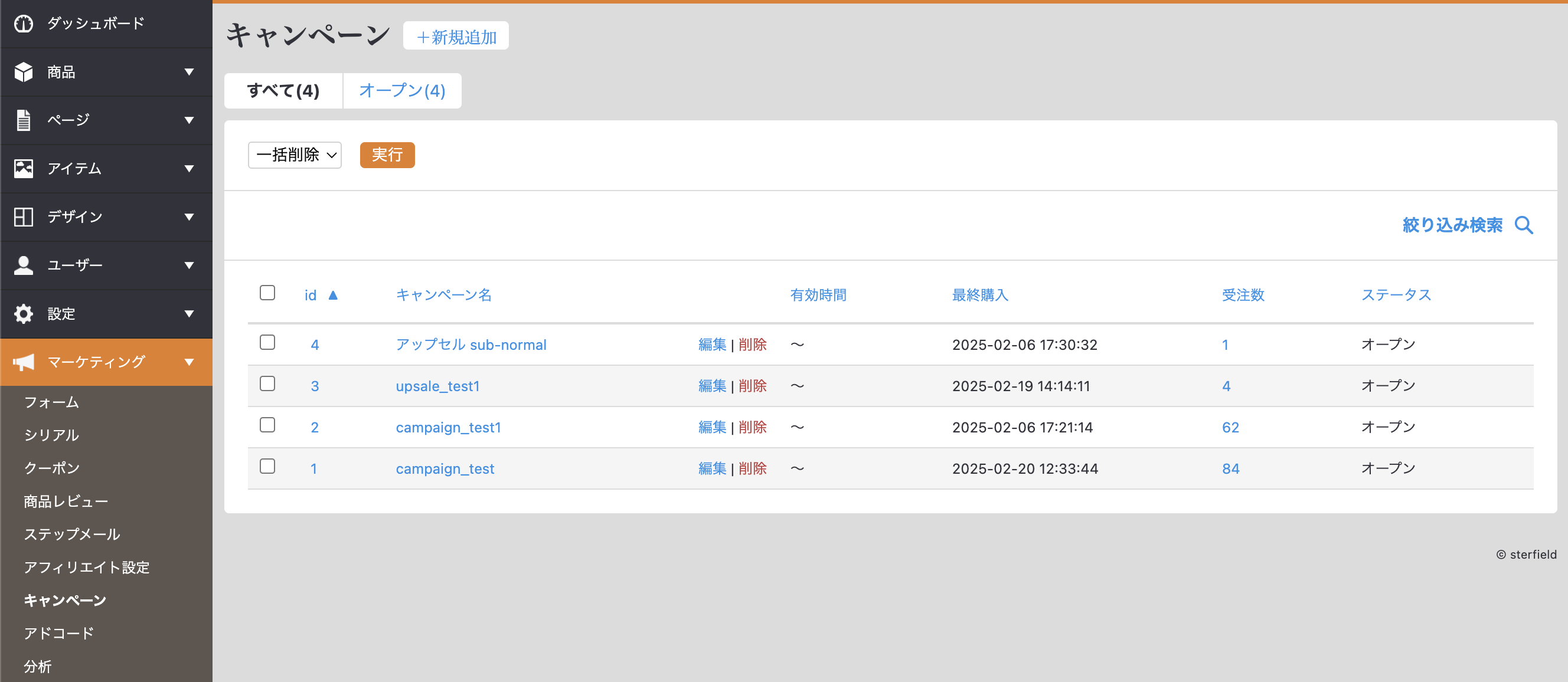
【マーケティング】>【キャンペーン】より、全てのキャンペーンの一覧を見ることができます。
各キャンペーンの詳細を変更したい場合は、変更したいキャンペーンの「id」か「キャンペーン名」「編集ボタン」をクリックすると、編集ページへ遷移します。
