通常商品の登録方法を説明します。
Index
通常商品の登録方法(必須事項)
【商品】>【新規作成】より、商品登録ができます。
以下、①~⑩までは、必ず入力する必要のある項目です。全ての項目を入力してください。
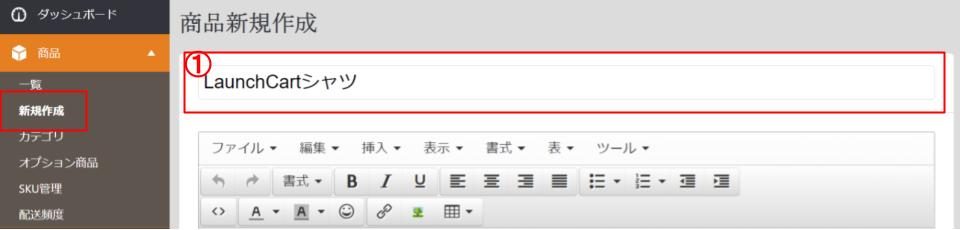
①商品名
商品名を入力してください。
管理画面上では、ここで登録した商品名が表示されます。
例では、「LaunchCartシャツ」と入力します。
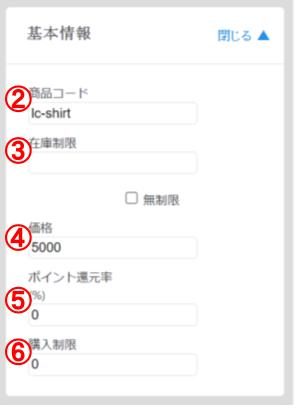
②商品コード
任意の商品コードを入力してください。商品名でも、商品番号のようなものでも構いません。JANコードをここに記載するケースもあります。
半角英数字と「-」(ハイフン)のみ、記入が可能です。
※「/」(スラッシュ)や、「,」(カンマ)は利用できないのでご注意ください。
※他の商品コードと重複することができません。ご注意ください。
例では、LaunchCartシャツなので、「lc-shirt」と記入しました。
この商品コードは、受注CSVや決済との接続、在庫連携サービスとの連携等様々な場で利用可能です。
③在庫制限
在庫に限りがある場合等に使用します。
中古品の1点物や、季節限定カラー100点限定販売などの場合に利用することで、入力された数以上の販売ができなくなります。
在庫無制限の場合は、右下の「無制限」にチェックを入れてください。
④価格
商品価格を、基準通貨の税込み価格で記入してください。
基準通貨で設定した金額と、各国の為替レートの掛け合わせで、サイト上で表示される金額が設定されます。
為替レートは下記で説明している通り、手動でlatest jsonを変更することで設定ができます。定期的な為替レートの変更を推奨しますが、オプションの「リアルタイム通貨変換」を利用することで自動的に正確な為替レートを設定することも可能です。
⑤ポイント還元率
購入金額の〇%のポイントを付与するといった、ポイント制度を導入しているショップは、こちらにポイント還元率を入力してください。
ポイント制度がない場合も、空欄にはせず、「0」と入力してください。
購入者が注文をキャンセルした場合も、ポイントは付与されたままになってしまいます。管理者様に顧客情報より、手動での修正をお願いしております。
⑥購入制限
不正注文の予防等で、1回の注文につき購入できる数を制限する機能です。
利用しない場合は、0のままにしておいてください。
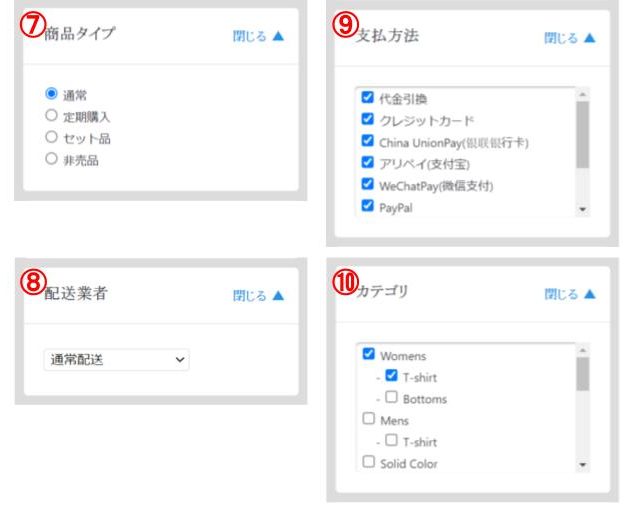
⑦商品タイプ
商品タイプを選択してください。
今回の場合は、「通常品」です。
⑧配送業者
利用する配送業者にチェックを入れてください。
⑨支払方法
利用する支払方法全てにチェックを入れてください。
⑩カテゴリ
適切なカテゴリにチェックを入れてください。
今回は、女性もののTシャツなので、親カテゴリに「Womens」、子カテゴリに「T-shirt」を選択しました。
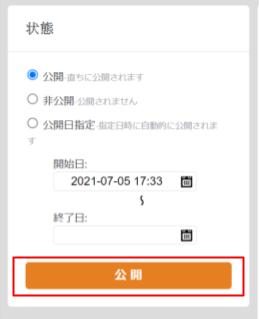
全て入力し終わったら、右上の「公開」を押して終了です。
通常商品の登録の方法(SKUあり)
1商品で、色、サイズ、容量、素材などにバリエーションがある場合は、SKUを設定し、商品にSKUを紐づける必要があります。
SKUを商品に紐づける前に、SKUの設定を終わらせておく必要があります。
SKU管理
LaunchCartでSKUは、【SKU管理】にて設定を行います。
LaunchCart上では、各SKUを取りまとめるカラーやサイズといった大分類(SKU規格)を登録し、その下に各SKUを登録していく仕組みになっています。
| SKU規格(大分類) | SKU(小分類) |
|---|---|
| カラー | レッド |
| ブルー | |
| イエロー | |
| ブラック | サイズ | S |
| M | |
| L |
以下、SKUの登録方法を説明します。
今回は、「Size」を3種類、「S」「M」「L」登録します。
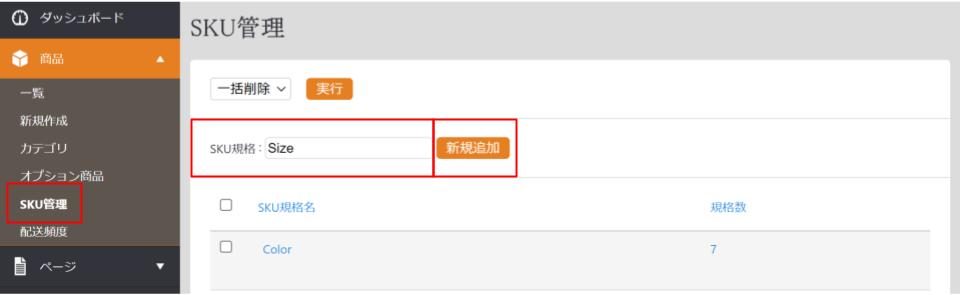
1.【商品】>【SKU管理】をクリックしてください。
2.登録したいSKU規格(大分類)を「SKU規格: 」に入力し、「新規作成」をクリックします。
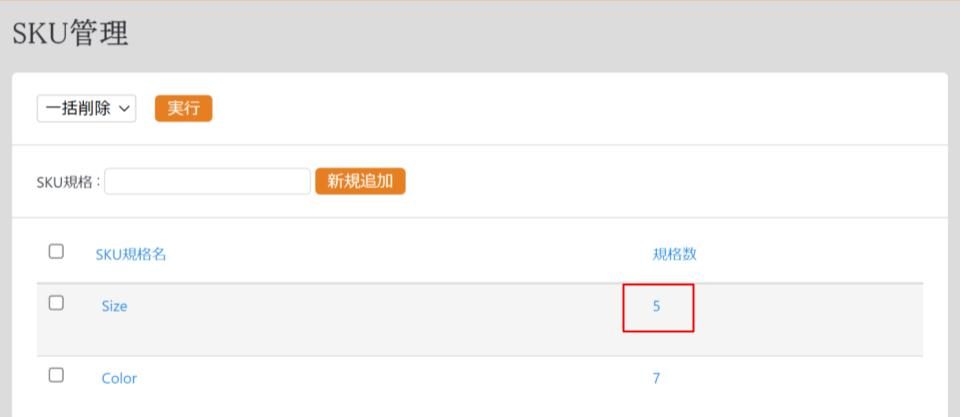
「Size」内に、「S」「M」「L」3つのSKUを登録していきます。
3.SKU管理内、「Size」の列、「規格数」の数字をクリックしてください。「分類一覧」の画面が表示されます。
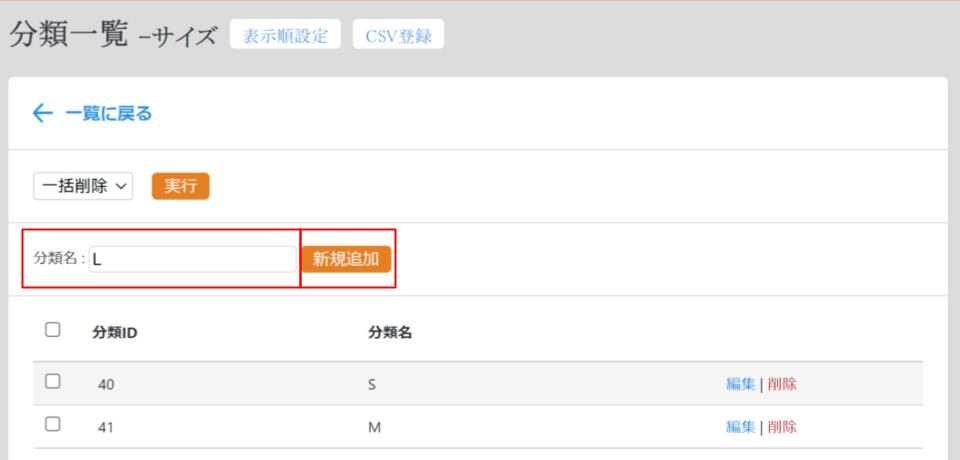
4.「分類名: 」の部分に、登録したいSKU名を入力し、「新規作成」をクリックしてください。「新規作成」をクリックすると、新たに追加されたSKUが、分類名に表示されます。
SKU規格を商品に紐づける
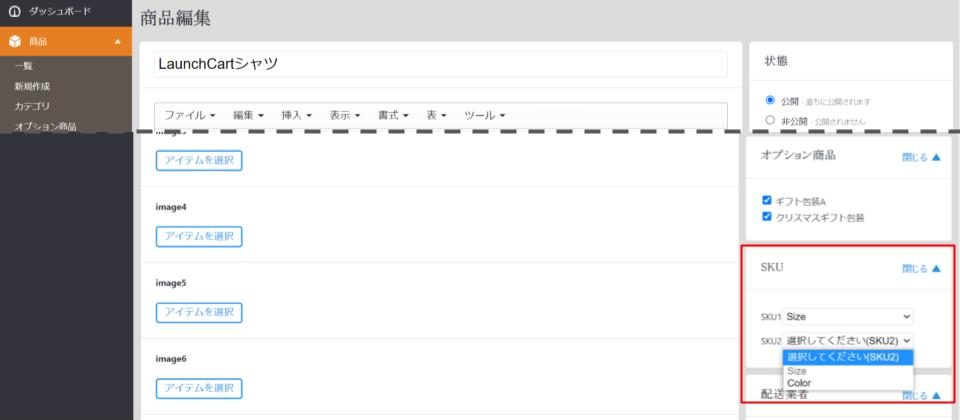
SKU管理にて、全てのSKUの登録が終わったら、商品に紐づける必要があります。
1.【商品】>【商品一覧】より、SKUを紐づけたい商品名を選択→編集画面を開きます。(※今回は、LaunchCartシャツを選択します。)
2.右側、「オプション商品」の下に「SKU」のフィールドがあります。そこに、紐づけたいSKU規格をプルダウンで選択してください。
3.最後に、右上「編集」をクリックして終了です。
LaunchCartワンポイント!~SKU注意点~
※SKU1とSKU2の違いはありません。該当するものを2つプルダウンで選択してください。
※商品編集にてSKU規格は2つまで紐づけが可能です。3つ以上はできません。
※1商品につきSKU規格は2つまでしか紐づけることができませんが、SKU規格を2つ以上用意することは可能です。例えば、TシャツはSS~LLまでの5サイズ展開、タンクトップはS~Lまでの3サイズ展開の場合、2つSKU規格(例:「サイズS~LL」「サイズS~L」)を設定します。そして、Tシャツには「サイズS~LL」のSKU規格、タンクトップには「サイズS~L」のSKU規格を紐づけると、各商品で適切なSKUを設定することが可能です。
商品に紐づいたSKUの詳細を確認&編集する
色やサイズごとに在庫の個数が異なったり(例:SSとLLは在庫が少ない等)、配送料に関わる重量をサイズ別で登録したい場合には、SKUごとの登録をすることが可能です。
重量によって配送料金を細かく設定している場合は、こちらの重量を正確に記入する必要があります。配送料の設定についてはこちら
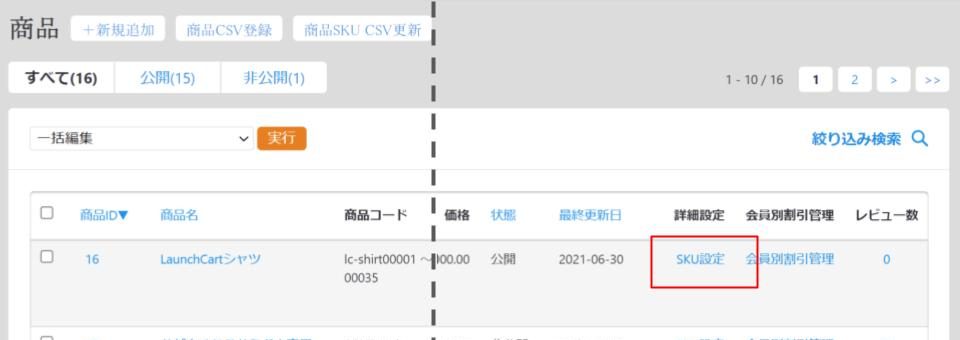
【商品】>【一覧】をクリック。画面右側の「SKU設定」を選択します。
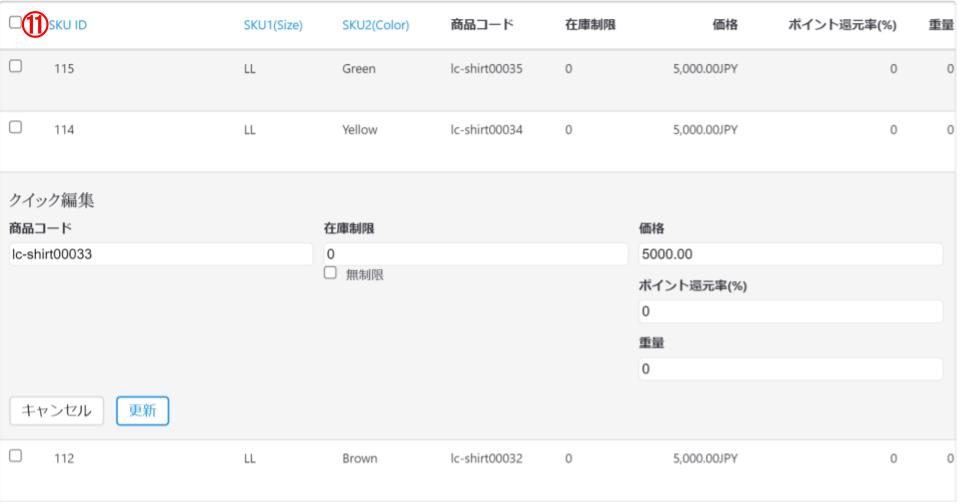
SKU設定内には、全てのパターンの商品が一覧で見ることができるようになっています。
また、クイック編集にて、各SKUの詳細を編集することが可能です。
⑪SKU ID
SKU1とSKU2の組み合わせたIDです。自動的に付与されます。
SKU IDは変更することはできません。
LaunchCartワンポイント!
SKUを紐づけた商品の在庫数について
SKUを紐づけた商品にて「在庫無制限」のチェックをしていたとしても、SKU設定ページには反映されません。全てのSKUにおいて在庫が無制限の場合であったとしても、SKU設定を開き、「在庫無制限」チェックを入れる必要があります。
通常商品の登録の際、より詳細な情報を加える場合
同梱物設定
特定の商品に、特定のチラシを付けたい等、通常品に同梱物を設定するには、セット品として設定をする必要があります。
その他詳細情報
商品登録の際に、商品詳細情報や、商品画像等、上記以外の情報を加える場合は、商品拡張フィールドを利用して追加します。
主な商品拡張フィールドの活用方法は以下です。
商品拡張フィールドの活用方法
- 商品画像を登録する
- 海外現地の価格を表示する
- 言語ごとの商品名の表示する
- 商品説明・詳細情報・規格・キャッチコピー等を表示する

